Siri (Siri) sesli asistanının iPhone, iPad, iPod Touch, Mac veya AirPod'larda çalışmadığı zamanlar vardır. Bu makalede, Siri çalışmayı bıraktıysa ne yapacağınızı öğreneceksiniz.
1. Ağ bağlantılarını kontrol edin
Sebeplerden biri İnternet bağlantısının olmaması olabilir. Bu gibi durumlarda Siri şunları bildirir: "Üzgünüm, ağa bağlanırken sorun yaşıyorum" veya "Lütfen bir süre sonra tekrar deneyin." Cihazlarınızın internet bağlantısı olup olmadığını kontrol edin ve tekrar deneyin.

2020 Beats Powerbeats 4 İnceleme: Spor Kulaklıkları
4.7 / 5 (19 oy) Bugünün Beats Powerbeats 4 (150 $) özetinde, Apple'ın şık 2020 Powerbeats spor kulaklıklarını nasıl güncellediğine göz atın. ...
2. Siri'nin açık olduğundan emin olun
Siri (Siri) nasıl etkinleştirilir:
- iPhone, iPad veya iPod touch: Ayarlar> Siri ve Arama bölümüne gidin ve Ev veya Yan Düğmeyle Siri'yi Dinle ve Siri'yi Ara veya Siri'ye Çevir seçeneğinin açık olduğundan emin olun.
- AirPods (2. nesil): AirPod'ların bağlı olduğu iOS aygıtında Hey Siri'nin açık olduğundan emin olun.
- macOS Sierra veya sonraki bir sürümü: Apple menüsü> Sistem Tercihleri'ne gidin, Siri seçeneğini seçin ve Siri'ye Sormayı Aç'ın seçili olduğundan emin olun.
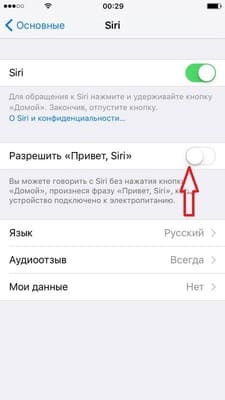
Siri görünmüyorsa, Siri'nin ülkenizde veya bölgenizde mevcut olduğundan emin olun.
- İPhone X veya sonraki modellerinde, yan düğmeyi kullanarak Siri'yi arayın.
- Hey Siri, AirPod'larda (2. nesil) mevcuttur. AirPod'larınız (1. nesil) varsa, Siri'ye iki kez dokunmanız gerekir.
3. Siri için herhangi bir kısıtlama olmadığından emin olun
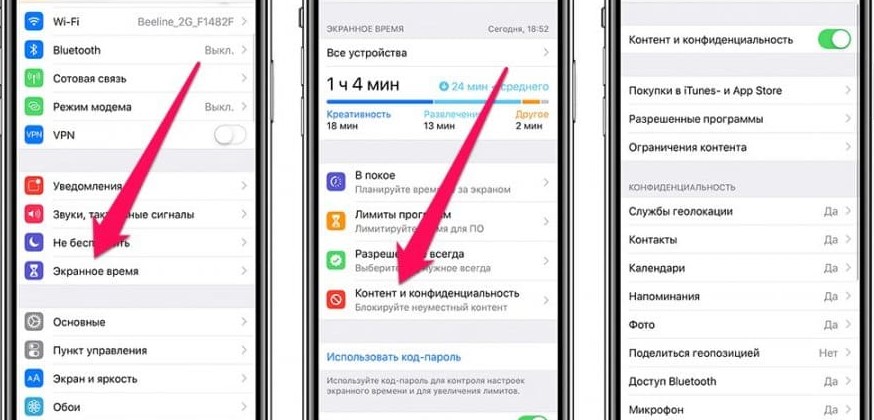
Siri'yi iOS veya Mac aygıtınızda açamıyorsanız Kısıtlamalar bölümünde Siri'yi kapatmadığınızdan emin olun.
- İOS 12 veya sonraki sürümlerde, Ayarlar> Ekran Süresi> İçerik ve Gizlilik Sınırlamaları> İzin Verilen Uygulamalar'a gidin ve Siri ve Dikte'nin devre dışı bırakılmadığından emin olun. İOS 11 veya önceki sürümlerde Ayarlar> Genel> Sınırlamalar'a gidin.
- MacOS Sierra veya sonraki sürümlerinde Apple menüsü> Sistem Tercihleri> Ebeveyn Denetimleri> Diğer'e gidin ve Siri ve Dikte'yi Devre Dışı Bırak seçeneğinin işaretli olmadığından emin olun.
4. Mikrofonu kontrol edin
Siri sizi duymazsa veya soru sorduğunuzda cevap vermezse tüm mikrofonların çalıştığından emin olun:
- İPhone, iPad veya iPod touch'ınızdaki ekran koruyucuları ve mikrofon kılıflarını çıkarın, ardından Siri'ye sorun. Siri yanıt vermiyorsa mikrofonlu bir kulaklık takın, Siri'ye bir soru sorun ve bir yanıt olup olmadığına bakın.
- Mac'te Apple menüsü> Sistem Tercihleri> Ses> Giriş'i seçin. Ardından bir mikrofon seçin ve giriş seviyelerini kontrol edin.
- AirPod'lar için bağlı bir iOS cihazı kullanın. İOS aygıtınızda Ayarlar> Bluetooth'a gidin, AirPods'un yanındaki bilgi simgesini tıklayın, ardından Mikrofon'u seçin ve AirPod'ları Otomatik Olarak Değiştir'in seçili olduğundan emin olun. Ayrıca, kulaklıkların üzerinde mikrofonu kirletirmediğinden emin olun.

5. Siri cevapları söylemezse
Aygıtınız devre dışı bırakılırsa veya ses devre dışı bırakılırsa Siri sözlü olarak yanıt vermeyebilir. Siri ekranının sesini açın. Ardından Sesli Geri Bildirim ayarlarını kontrol edin:
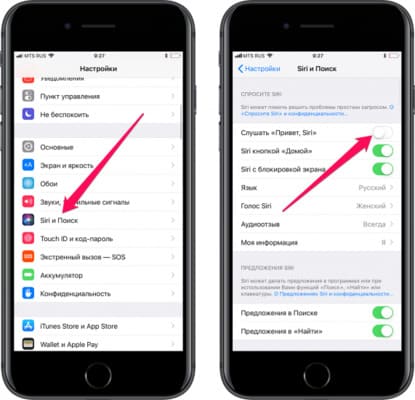
- İPhone, iPad veya iPod touch'ta: Ayarlar> Siri ve Arama> Sesli Geri Bildirim'e gidin. Buradan Siri ayarlarını değiştirebilirsiniz. Örneğin, Siri her zaman veya yalnızca bir kulaklık kullanırken cevap verebilir.
- Mac: Apple menüsü> Sistem Tercihleri> Siri'ye gidin ve Sesli Yanıtın açık olduğundan emin olun.
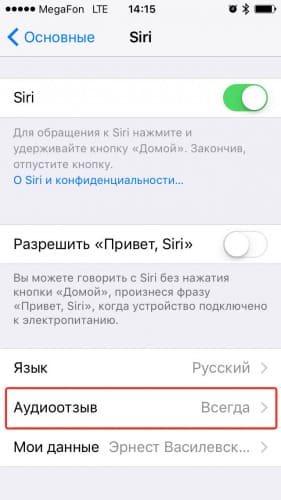
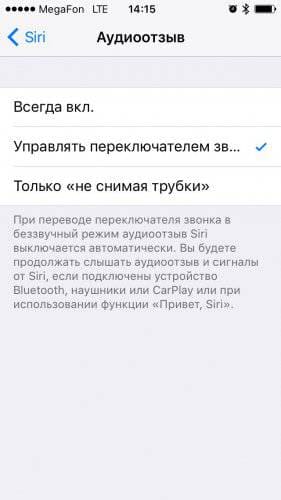
6. "Hey Siri" çalışmıyorsa
Desteklenen iPhone, iPad ve iPod touch modellerinde, Hei Siri'yi Ana Ekran veya Yan düğmeye basmadan Siri'yi arayarak kullanabilirsiniz."Hey Siri" çalışmıyorsa Ayarlar> Siri ve Arama'ya gidin ve Siri'nin açık olduğundan emin olun.
"Hey Siri" çağrısı şu durumlarda işe yaramaz:
- cihazınız ekranda;
- iPhone veya iPad kılıfınızın kapağı kapalı;
- iPhone'un güç tasarrufu modu açık;
- iPhone 6 veya önceki modeliniz ya da iPad veya iPod touch'ınız bir güç kaynağına bağlı değilse.
Yukarıdaki eylemlerin tümü resmi olarak Apple'ın desteğiyle onaylanmıştır.






Siri ayarlarda bile yanıt vermiyor. Mikrofon çalışıyor Model 6 +. Ben de kuramıyorum, uygulama duymuyor. Ne yapmalıyım?