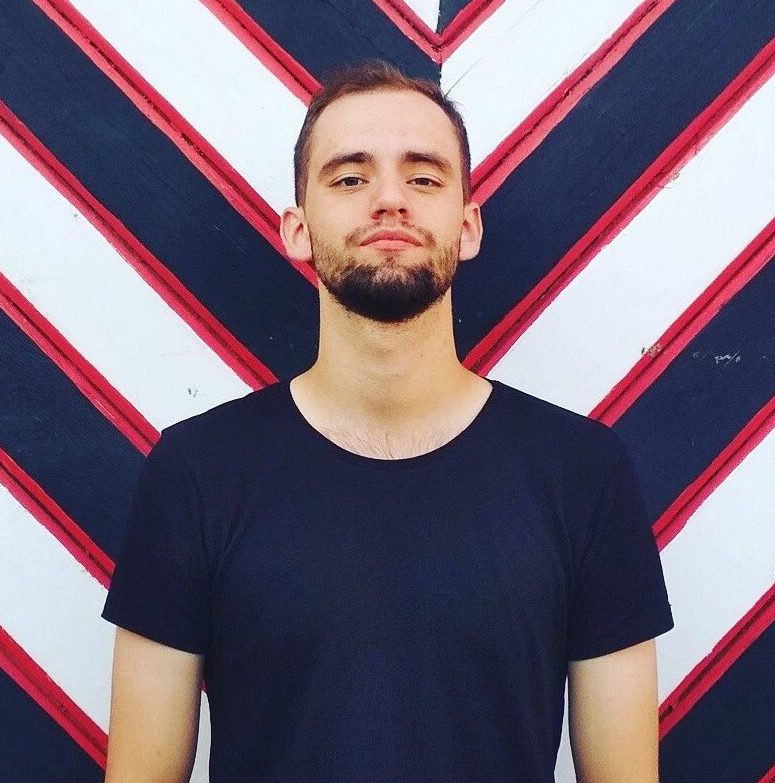Kadalasan kinakailangan na panoorin ang isang pelikula makinig sa musika sa isang PC o magsagawa ng isang pagpupulong sa Skype. Gayunpaman, maaaring lumitaw ang isang seryosong problema: hindi nakikita ng computer ang mga headphone sa Windows 10 o 8. Ito ay isang pangkaraniwang problema para sa lahat mga uri ng headphonekapag nagreklamo ang mga gumagamit wala silang maririnig kahit na gumagana nang maayos ang speaker.
Ang mga ito at maraming iba pang mga katanungan ay patuloy na interes ng mga gumagamit. At magbibigay ako ng mga sagot sa kanila sa ibaba:
- Ano ang gagawin kung hindi makita ng laptop o computer ang Windows 10, 8, 7 na mga headphone?
- Bakit hindi makita ng aking computer ang aking naka-plug sa mga headphone?
- Paano kung hindi makita ng computer ang mga headphone na may mikropono?
- Bakit hindi makita ng aking PC o laptop ang mga headphone ng Bluetooth?
Basahin din: Pag-rate ng TWS earphones
Sa kabutihang palad, maraming mga paraan upang malaman kung paano ayusin ang iyong mga headphone kung hindi makita ang iyong Windows 10 computer o laptop.
Hindi nakikita ng computer ang mga headphone: ano ang gagawin?
Sa ibaba ay nagbigay ako ng maraming mga pamamaraan na makakatulong na ayusin ang problema ng pagtuklas ng mga headphone sa isang laptop at PC. Pagkakataon ay, hindi mo na kailangang subukan ang bawat pagpipilian. Kailangan mo lamang dumaan sa order hanggang sa makita mo ang headset.
- Suriin ang koneksyon ng headphone
- I-update ang iyong sound driver
- I-uninstall at muling i-install ang sound driver
- Kapag gumagamit ng Realtek HD Audio Manager, huwag paganahin ang pagtuklas
Solusyon 1: Suriin ang koneksyon ng headphone
Kung ang mga headphone ay naka-unplug sa isang laptop o PC, lohikal na hindi mo magagamit ang mga ito. Napakadali upang suriin ang kawastuhan ng trabaho:
- Siguraduhin na ang headset ay konektado nang maayos.
- Piliin ang "Tunog" sa pamamagitan ng pag-right click sa icon ng lakas ng tunog.
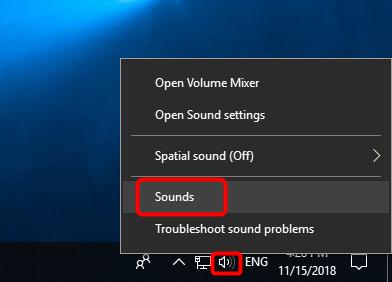
- Piliin ang tab na "Pag-playback".
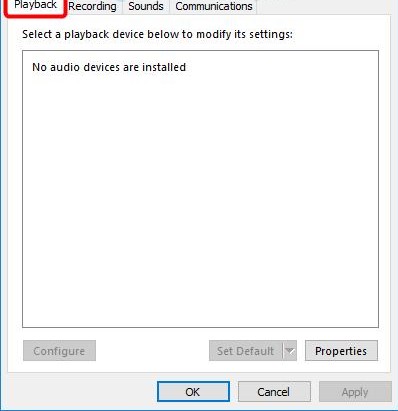
- Kung ang aparato ay hindi ipinakita sa listahan ng mga aparato, mag-right click sa isang walang laman na patlang - dapat mayroong marka ng tsek sa tabi ng "Ipakita ang mga hindi pinagana na aparato". Pagkatapos nito, ang mga headphone ay dapat lumitaw sa listahan at maging nakikita.
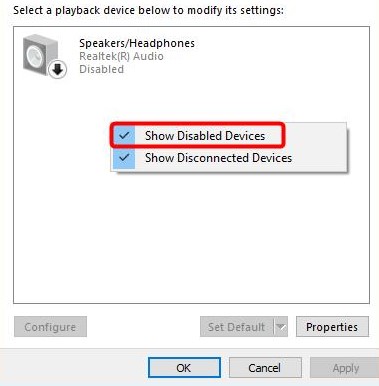
- Mag-right click sa lalabas na aparato at mag-click sa "I-off".
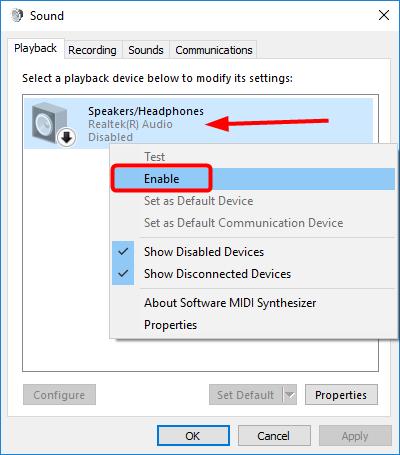
- Kung nais mong gawing default na audio device ang iyong mga headphone, i-click ang pindutang "Itakda bilang default".
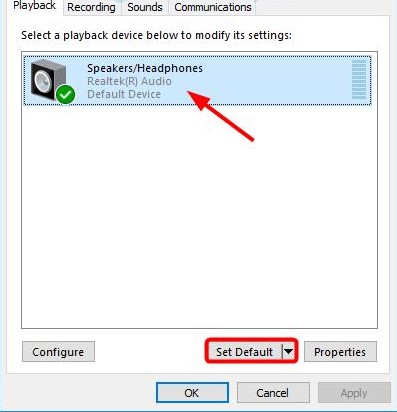
- Iyon lang, i-click ang OK at suriin kung makikita ng computer ang mga headphone.
Basahin din: Ang pinakamahusay na mga headphone para sa iyong computer
Solusyon 2: i-update ang iyong sound driver
Kadalasan, ang mas matandang mga driver ng tunog ay maaaring maging sanhi ng isang laptop o computer na hindi makita ang mga headphone. Ito ang dahilan kung bakit napakahalaga upang matiyak na ang pinakabagong pag-update ay na-install sa iyong PC.
Paano ko maa-update ang aking audio driver nang manu-mano?
Pumunta sa website ng gumawa at hanapin ang pinakabagong driver para sa iyong mga headphone. Gayunpaman, mahalagang pumili ng eksaktong driver na tugma sa modelo ng Bluetooth headset at Windows 10, 8, 7.
Paano ko awtomatikong maa-update ang aking audio driver?
Posible rin ang mga awtomatikong pag-update gamit ang espesyal na serbisyo ng Driver Easy. Salamat sa programa, hindi mo kailangang malaman ang uri at bilang ng aparato, mag-alala na na-download mo ang maling driver at hindi pa rin nakikita ng laptop ang mga headphone.
Basahin din: Paano ikonekta ang mga headphone sa PC
Paano kung hindi makita ng computer ang mga headphone?
- Mag-download at mag-install ng Madali sa Driver.
- Buksan ang Driver Madali at i-click ang I-scan. Susuriin ng programa ang PC at makikilala ang mga problema sa mga driver.
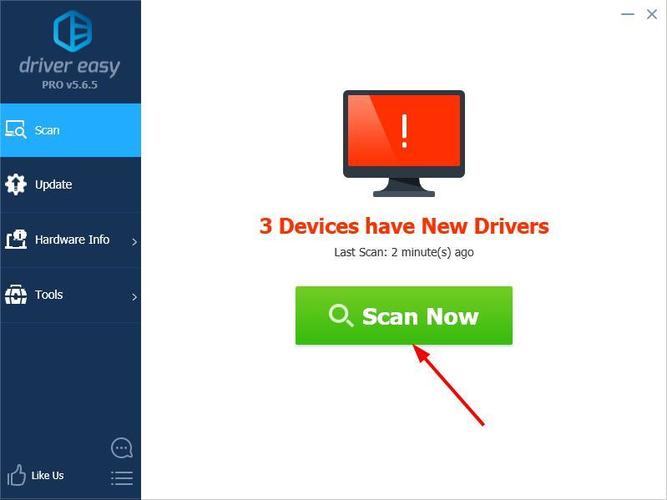
- Pagkatapos piliin ang "I-update" sa tabi ng mga napansin na aparato upang awtomatikong i-download ang bagong bersyon ng driver. Ang pag-install ay nagaganap din nang nakapag-iisa.
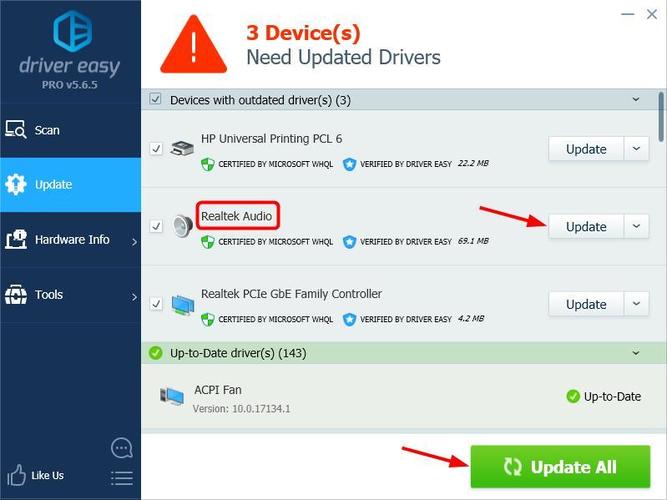
- I-reboot at tiyakin na ang iyong computer o laptop ay makakakita ng mga headphone.
Solusyon 3: I-uninstall at muling i-install ang iyong sound driver
Kung ang pagkadepektong paggawa ay sanhi ng mga problema sa pag-update ng audio driver, kailangan mong i-uninstall ang audio driver sa pamamagitan ng manager ng aparato. Pagkatapos ay i-restart ang laptop at muling mai-install ng software ng Windows ang driver ng tunog para sa iyong aparato.
Bakit hindi makita ng laptop ang mga headphone?
- Pindutin ang Windows at R nang sabay-sabay. Lilitaw ang window ng Run.
- Ipasok ang command devmgmt.msc at pindutin ang Enter. Dinadala ng utos na ito ang "Device Manager".
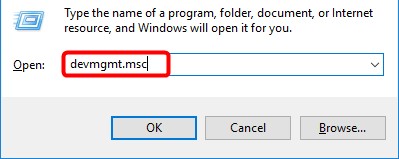
- Piliin ang Mga Controller ng Sound, Video at Game.
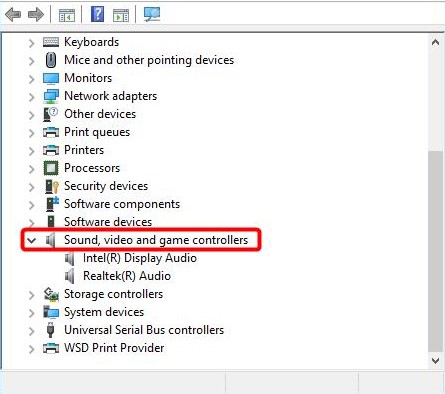
- Mag-right click at piliin ang Alisin ang Device.
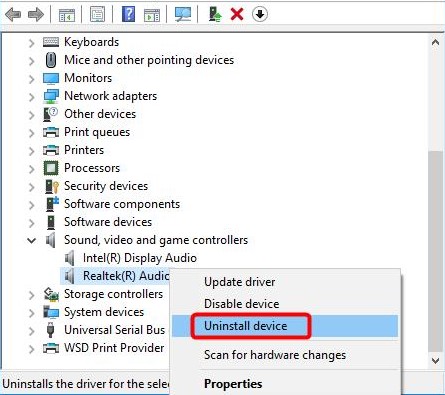
- Kumpirmahin ang pagtanggal.
- Susunod, i-restart ang iyong laptop at i-install ng Windows 10 ang audio driver nang mag-isa.
Matapos ang lahat ng mga hakbang sa itaas, suriin kung nakakahanap ng laptop ang laptop.
Basahin din: Paano ikonekta ang mga headphone sa Mac
Solusyon 4: Kapag gumagamit ng Realtek HD Audio Manager, huwag paganahin ang pagtuklas
Kung ang Realtek HD Audio Manager ay may naka-access na detektor sa harap ng konektor, maaaring hindi makita ng laptop ang mga headphone. Upang huwag paganahin ang pagtuklas ng front panel konektor sa Realtek HD Audio Manager, sundin ang mga hakbang na ito:
- Mag-right click sa icon ng Realtek HD Audio Manager sa system tray at piliin ang Sound Manager.
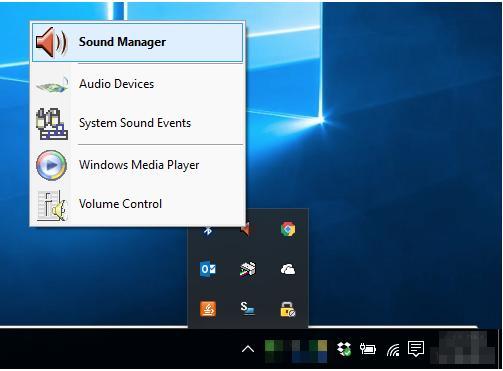
- Mag-click sa maliit na folder sa kanang sulok sa itaas.
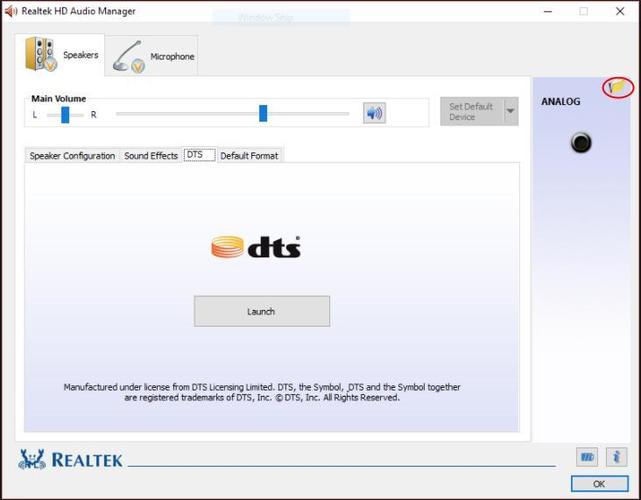
- Lagyan ng check ang checkbox na Huwag paganahin ang front panel connector detection at i-click ang OK.
- Suriin kung ang iyong computer ay makakakita na ng mga headphone.
Basahin din: Paano ikonekta ang mga headphone sa PS4
Inaasahan ko talaga na ang aking payo ay nakatulong upang malutas ang problema ng Windows 10 kapag hindi nakikita ng computer ang mga headphone. Kung alam mo ang iba pang mga solusyon sa problema, isulat sa mga komento kung paano malutas ang problema ng pagtuklas ng headset sa isang laptop nang sunud-sunod.