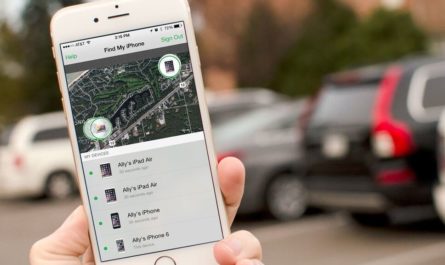หากไมโครโฟนบนหูฟังของคุณหยุดทำงานกะทันหันมีคำอธิบายสองประการสำหรับสิ่งนี้ - ความผิดปกติของกลไกหรือระบบ อันแรกมักจะปรากฏขึ้นอย่างกะทันหันหลังจากใช้งานชุดหูฟังสำเร็จ ประการที่สองมันทำให้ตัวเองรู้สึกเมื่อเวลาผ่านไปมักจะถูกนำหน้าด้วยการติดตั้งไดรเวอร์ใหม่อัปเดตซอฟต์แวร์ติดตั้งแอปพลิเคชันใหม่
จะเกิดอะไรขึ้นถ้าไมโครโฟนไม่ทำงาน หากจำเป็นต้องมีการซ่อมแซมในห้องปฏิบัติการเพื่อขจัดความเสียหายทางกลคุณสามารถพยายามจัดการกับความผิดปกติของระบบด้วยตัวเอง:
👑หูฟังยอดนิยม

สาเหตุหลักของความผิดปกติของไมโครโฟนในหูฟัง
ทำไมไมโครโฟนบนหูฟังไม่ทำงาน บ่อยครั้งที่เขาปฏิเสธที่จะให้บริการด้วยเหตุผลดังต่อไปนี้:
- การตั้งค่าที่จำเป็นบนคอมพิวเตอร์แล็ปท็อปหรือสมาร์ทโฟนล้มลง
- ชุดหูฟังเชื่อมต่อกับพอร์ตอื่นไม่ถูกต้อง
- ตัวหูฟังพร้อมไมโครโฟนนั้นผิดพลาดทางเทคนิค
- ชุดหูฟังที่ใช้ไม่เข้ากันได้กับอุปกรณ์หรือระบบปฏิบัติการ
- ซ็อกเก็ตพอร์ตปลั๊กที่ชำรุด
- ระบบไม่มีไดรเวอร์เสียงที่ต้องการ
- คอมพิวเตอร์ได้รับการติดเชื้อไวรัส
อ่าน: การจัดอันดับของหูฟังไร้สายที่ดีที่สุด
มาดูกันว่าจะทำอย่างไรถ้าไมโครโฟนไม่ทำงาน
กำลังตรวจสอบการทำงานของไมโครโฟน
ดังนั้นไมโครโฟนบนหูฟังไม่ทำงาน ขั้นตอนแรกคือตรวจสอบให้แน่ใจว่าได้ติดตั้งไดรเวอร์การ์ดเสียงที่จำเป็นทั้งหมดและอัปเดตเป็นเวอร์ชันล่าสุดแล้ว โดยปกติจะรวมอยู่ในชุดซอฟต์แวร์มาตรฐาน แต่สามารถ "ลบตัวเอง" ได้เมื่ออัปเดตหรือติดตั้งระบบ
ในการตรวจสอบไดรเวอร์ที่ถูกต้องบนคอมพิวเตอร์ของคุณให้ทำดังต่อไปนี้:
- ไปที่ "Device Manager"
- ไปที่หัวข้อย่อยตัวควบคุมเสียงและเกม
- รายชื่อไดรเวอร์จะเปิดขึ้นต่อหน้าคุณ
- เปิดใช้งานการอัปเดตอัตโนมัติ
- หากไม่มีไดรเวอร์ให้ค้นหาและติดตั้ง Realtek HD Audio มาตรฐาน
อ่าน: ไมโครโฟนที่ดีที่สุดของปีนี้
ไมโครโฟนไม่ทำงานบนหูฟัง Windows? อีกสาเหตุหนึ่งที่ทำให้อุปกรณ์นี้หยุดทำงานตามปกติอย่างกะทันหันคือความล้มเหลวของระบบทั่วไป นี่คือจุดที่การวินิจฉัยที่สอดคล้องกันจะช่วยได้:
- หากคุณมีชุดหูฟังไร้สายให้ตรวจสอบสถานะของโมดูลบลูทู ธ เปิดใช้งานหรืออัปเดตไดรเวอร์ที่ติดตั้งหากจำเป็น
- คลิกขวาที่ไอคอนลำโพงในซิสเต็มเทรย์
- หยุดที่รายการ "เครื่องบันทึก"
- ไมโครโฟนที่คุณกำลังมองหาควรจะอยู่ที่นั่น - ตรวจสอบให้แน่ใจว่ามีช่องทำเครื่องหมายสีเขียวบนไอคอนและชุดหูฟังนั้นถูกเลือกเป็นอุปกรณ์เริ่มต้น

คุณมี Windows 10: ไมโครโฟนบนหูฟังไม่ทำงาน ตรวจสอบว่าไม่มีการบันทึกเสียงจริงๆ ในการดำเนินการนี้บนคอมพิวเตอร์และแล็ปท็อป Windows:
- เชื่อมต่อชุดหูฟังเข้ากับอุปกรณ์
- ไปที่ "เริ่ม": โปรแกรมทั้งหมด - มาตรฐาน
- เลือกแอปพลิเคชัน Sound Recorder
- คลิกที่ปุ่มเปิดใช้งานเครื่องบันทึกเสียง
- พูดสองสามคำใส่ไมโครโฟน
- เสร็จสิ้นการบันทึกและฟัง - หากไม่มีเสียงแสดงว่าปัญหามีอยู่จริง
ไมโครโฟนไม่ทำงานเมื่อเชื่อมต่อหูฟัง? อีกวิธีง่ายๆในการตรวจสอบว่าไมโครโฟนของคุณใช้งานได้หรือไม่:
- ตรวจสอบให้แน่ใจว่าเบราว์เซอร์ที่คุณใช้มีการเข้าถึงอุปกรณ์
- ไปที่เว็บไซต์ webcammictest
- คลิกที่ Test Microphone
- พูดสองสามวลี - หากตัวบ่งชี้บนหน้าจอเริ่มผันผวนแสดงว่าอุปกรณ์กำลังทำงานมิฉะนั้นคอมพิวเตอร์จะ "ไม่เห็น"
การตั้งค่าไมโครโฟนให้ทำงานอย่างถูกต้อง
ไมโครโฟนหูฟังไม่ทำงาน: จะทำอย่างไร? เพื่อหลีกเลี่ยงปัญหาเมื่อใช้งานคุณต้องกำหนดค่าชุดหูฟังบนคอมพิวเตอร์อย่างถูกต้อง:
- บนซิสเต็มเทรย์คลิกที่ไอคอนลำโพง
- ไปที่เมนู "มิกเซอร์"
- ตรวจสอบว่าชุดหูฟังที่เชื่อมต่อแสดงอยู่ที่นี่และกลับไปที่หน้าจอหลัก
- คลิกขวาที่ไอคอนลำโพงเดียวกัน
- ในเมนูที่ปรากฏขึ้นให้หยุดการเลือกบน "เครื่องบันทึก"
- ดับเบิลคลิกที่ไมโครโฟนที่ต้องการ
- ไปที่แท็บ "ระดับ" และปรับแถบเลื่อนเพื่อให้เสียงเหมาะกับคุณ
- สุดท้ายใน "เครื่องบันทึก" เดียวกันให้เลือกไมโครโฟนที่กำหนดค่าด้วยชุดหูฟังเริ่มต้น
อ่าน: การจัดอันดับของหูฟัง TWS ที่ดีที่สุด
แต่ไมโครโฟนบนหูฟังยังไม่ทำงานบนคอมพิวเตอร์ ที่นี่คุณต้องจัดการกับไดรเวอร์:
- เชื่อมต่ออุปกรณ์ของคุณกับคอมพิวเตอร์หรือแล็ปท็อป
- หากคุณมีดิสก์แฟลชไดรฟ์พร้อมไดรเวอร์ให้เชื่อมต่อสื่อ
- หรือไปที่เว็บไซต์อย่างเป็นทางการของผู้ผลิตหูฟังเลือกรุ่นของคุณจากรายการและดาวน์โหลดไดรเวอร์ล่าสุด
- เรียกใช้วิซาร์ดการติดตั้งมาตรฐานทำตามคำแนะนำบนจอแสดงผล
- ดำเนินการให้เสร็จสิ้นรีบูตระบบจากนั้นทดสอบไมโครโฟนอีกครั้ง

สาเหตุทางกลของความล้มเหลวของไมโครโฟนหูฟัง
ไมโครโฟนหูฟังหยุดทำงาน? ไม่สามารถตัดออกได้ว่าอุปกรณ์หยุดทำงานอย่างถูกต้องเนื่องจากความเสียหายทางกล:
- ผู้ติดต่อที่ปนเปื้อน เหตุผลคือการเก็บรักษาเป็นเวลานานการปนเปื้อนฝุ่นหรือสภาพแวดล้อมที่เปียกเป็นครั้งคราว แม้มองด้วยตาเปล่าคุณจะเห็นก้อนฝุ่นเครื่องหมายออกซิเดชันสีเขียวหรือน้ำตาลในซ็อกเก็ตหรือปลั๊ก สัญญาณรบกวนดังกล่าวขัดขวางการสัมผัสทางไฟฟ้าตามปกติทำให้ชุดหูฟังทำงานผิดปกติ สิ่งสกปรกจะถูกกำจัดออกอย่างระมัดระวังด้วยไม้จิ้มฟันหรือลวดปลายแหลม
- สายไฟผิดพลาด ใน 90% ของกรณีนี้จะละเมิดความสมบูรณ์ของเครือข่ายไฟฟ้า หากคุณมีประสบการณ์ที่คล้ายกันให้ตรวจสอบอุปกรณ์ด้วยมัลติมิเตอร์ดำเนินการที่จำเป็นด้วยหัวแร้ง
อ่าน: การจัดอันดับหูฟังที่ดีที่สุดสำหรับโทรศัพท์
👑หูฟังยอดนิยมพร้อมไมโครโฟน
จะเกิดอะไรขึ้นหากชุดหูฟังไร้สายของฉันไม่ทำงาน
ไมโครโฟนของคุณไม่ทำงานกับหูฟังของคุณหรือไม่? ขั้นตอนแรกคือการตรวจสอบว่าฮาร์ดแวร์มีข้อผิดพลาดจริงๆหรือไม่ ในคอมพิวเตอร์พวกเขาทำสิ่งนี้:
- คลิกที่ไอคอนลำโพงในสายระบบ
- เลือกเปิดตัวเลือกเสียง
- ค้นหา "บลูทู ธ และอื่น ๆ "
- ในส่วน "เสียง" หูฟังของคุณควรจะปรากฏขึ้นและข้างลายเซ็น "Connected voice ... "
- ไปที่ "แผงควบคุมเสียง"
- ลงไปที่แท็บ "การบันทึก"
- ตรวจสอบให้แน่ใจว่าได้เลือกไมโครโฟนที่ถูกต้องเป็นอุปกรณ์เริ่มต้น
- ถัดจากชื่อคุณจะสังเกตเห็นสเกล: เริ่มพูดคุยกับหูฟังหรือแตะด้วยนิ้วของคุณ หากไมโครโฟนทำงานสเกลจะเริ่มเต็มไปด้วยสี
จะเกิดอะไรขึ้นถ้าไมโครโฟนของหูฟังบนแล็ปท็อปไม่ทำงาน มีหลายวิธีในการแก้ปัญหาเกี่ยวกับไมโครโฟนจากอุปกรณ์ไร้สาย บ่อยครั้งในส่วน "การตั้งค่า" "บลูทู ธ และอื่น ๆ " ถัดจากชื่อของชุดหูฟังจะมีเพียงคำว่า "Connected music" หรือเครื่องหมาย "Disconnected", "Interrupted connection" ปรากฏขึ้น ในกรณีเช่นนี้ให้ดำเนินการดังต่อไปนี้:
- ในส่วน "บลูทู ธ และอื่น ๆ " ให้ถอดหูฟังออก
- รีบูตคอมพิวเตอร์
- พวกเขาเปิดโมดูลบลูทู ธ บนคอมพิวเตอร์จากนั้นบนชุดหูฟัง - เชื่อมต่ออุปกรณ์
- หากในแท็บ "การบันทึก" สถานะ "ปิดใช้งาน" ยังคงอยู่ใกล้กับ "ชุดหูฟัง" ให้เปิดใช้งานโดยคลิกขวาและเลือก "เปิดใช้งาน"
- หากข้อความ "Connection interrupted" ปรากฏขึ้นให้คลิกที่ชื่อไมโครโฟน PCM เลือก "Connect" ในเมนูที่ปรากฏขึ้น
อ่าน: หูฟังที่ดีที่สุดสำหรับคอมพิวเตอร์ของคุณ

ไมโครโฟนบนหูฟังหยุดทำงานหรือไม่? คุณสามารถดำเนินการผ่าน "แผงควบคุม" แบบคลาสสิก:
- ไปที่ฮาร์ดแวร์และเสียงจากนั้นไปที่อุปกรณ์และเครื่องพิมพ์
- คลิกที่ชื่อ RMB ของหูฟังเลือก "Properties"
- ไปที่แท็บ "บริการ" และทำเครื่องหมายในช่องสำหรับบริการบลูทู ธ ทั้งหมดจากนั้นคลิก "ใช้"
- อัปเดตไดรเวอร์สำหรับโมดูลบลูทู ธ
หากไมโครโฟนไม่ต้องการทำงานกับแอพพลิเคชั่นบางตัวให้ดำเนินการดังนี้:
- ป้อน "พารามิเตอร์" ในบรรทัดค้นหาให้ป้อน "ไมโครโฟน"
- หยุดที่การตั้งค่าความเป็นส่วนตัวของไมโครโฟน
- เลือก "อนุญาตให้แอปพลิเคชันเข้าถึงไมโครโฟน"
- ในรายการที่ปรากฏขึ้นตรวจสอบว่าชุดหูฟังสามารถเข้าถึงโปรแกรมที่ต้องการได้
อ่าน: หูฟังที่ดีที่สุดสำหรับการฟังเพลง

เคล็ดลับทั่วไปในการแก้ไขปัญหาไมโครโฟน
ไมโครโฟนหูฟังไม่ทำงานบนโทรศัพท์ของคุณ? ดูคำแนะนำง่ายๆเหล่านี้เพื่อช่วยให้ชุดหูฟังของคุณกลับมาทำงานได้ตามปกติ
- รีสตาร์ทแล็ปท็อปสมาร์ทโฟนหรือคอมพิวเตอร์ของคุณ
- ตัดการเชื่อมต่อและเชื่อมต่ออุปกรณ์ใหม่
- อัปเดตไดรเวอร์เสียงที่มีอยู่ของคุณ
- เรียกใช้ซอฟต์แวร์ป้องกันไวรัสของคุณ
- หากไมโครโฟนยังคงไม่มีการใช้งานให้ทดสอบกับอุปกรณ์อื่นที่เข้ากันได้