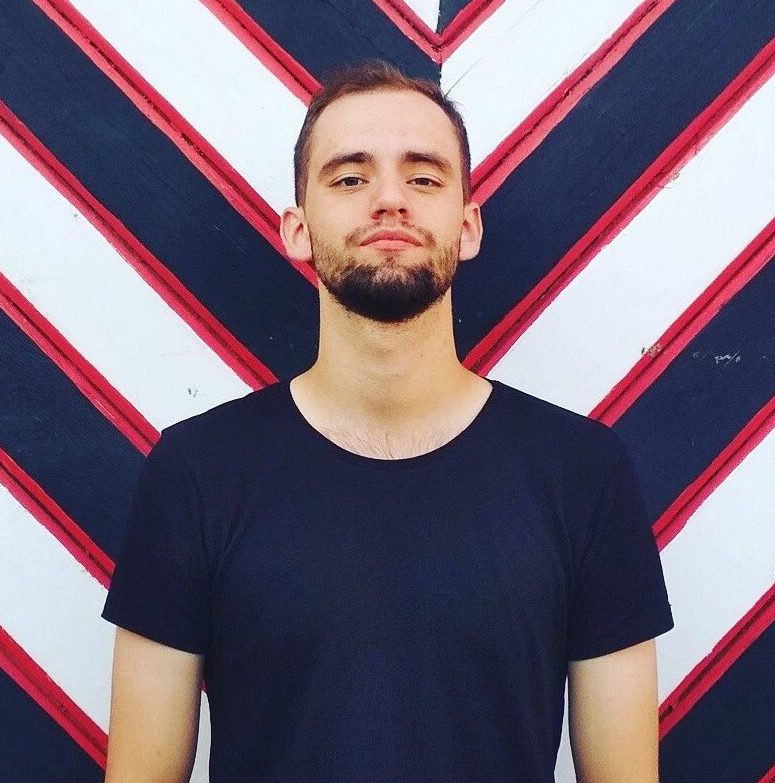มักจำเป็นในการชมภาพยนตร์ ฟังเพลง บนพีซีหรือจัดการประชุมทาง Skype อย่างไรก็ตามปัญหาร้ายแรงอาจเกิดขึ้นได้: คอมพิวเตอร์ไม่เห็นหูฟัง บน Windows 10 หรือ 8 นี่เป็นปัญหาทั่วไปสำหรับทุกคน ประเภทหูฟังเมื่อผู้ใช้บ่นว่าไม่ได้ยินอะไรเลยแม้ว่าลำโพงจะทำงานอย่างถูกต้องก็ตาม
คำถามเหล่านี้และคำถามอื่น ๆ อีกมากมายเป็นที่สนใจของผู้ใช้อย่างต่อเนื่อง และฉันจะให้คำตอบแก่พวกเขาด้านล่าง:
- จะทำอย่างไรถ้าแล็ปท็อปหรือคอมพิวเตอร์ไม่เห็นหูฟัง Windows 10, 8, 7
- ทำไมคอมพิวเตอร์ของฉันไม่เห็นหูฟังที่เสียบอยู่
- จะเกิดอะไรขึ้นหากคอมพิวเตอร์มองไม่เห็นหูฟังพร้อมไมโครโฟน?
- ทำไมพีซีหรือแล็ปท็อปของฉันไม่เห็นหูฟังบลูทู ธ
โชคดีที่มีหลายวิธีในการค้นหาวิธีแก้ไขหูฟังของคุณหากคอมพิวเตอร์ Windows 10 หรือแล็ปท็อปของคุณมองไม่เห็น
คอมพิวเตอร์ไม่เห็นหูฟัง: จะทำอย่างไร?
ด้านล่างนี้ฉันได้ให้วิธีการหลายอย่างที่ช่วยแก้ไขปัญหาการตรวจจับหูฟังบนแล็ปท็อปและพีซี มีโอกาสที่คุณจะไม่จำเป็นต้องลองทุกตัวเลือก คุณต้องไปตามลำดับจนกว่าคุณจะพบชุดหูฟัง
- ตรวจสอบการเชื่อมต่อหูฟัง
- อัปเดตไดรเวอร์เสียงของคุณ
- ถอนการติดตั้งและติดตั้งไดรเวอร์เสียงใหม่
- เมื่อใช้ Realtek HD Audio Manager ให้ปิดใช้งานการตรวจจับ
โซลูชันที่ 1: ตรวจสอบการเชื่อมต่อหูฟัง
หากถอดปลั๊กหูฟังบนแล็ปท็อปหรือพีซีเป็นเหตุผลที่คุณจะไม่สามารถใช้งานได้ ตรวจสอบความถูกต้องของงานได้ง่ายมาก:
- ตรวจสอบให้แน่ใจว่าชุดหูฟังเชื่อมต่ออย่างถูกต้อง
- เลือก "เสียง" โดยคลิกขวาที่ไอคอนระดับเสียง
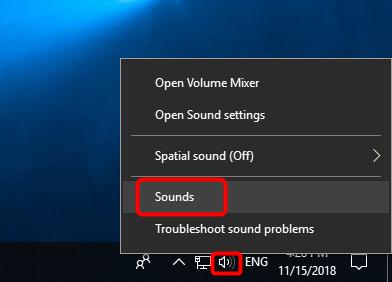
- เลือกแท็บ "การเล่น"
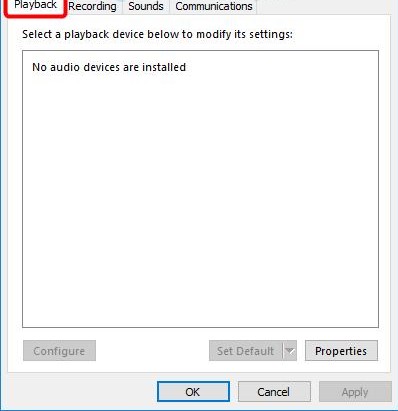
- หากอุปกรณ์ไม่ปรากฏในรายการอุปกรณ์ให้คลิกขวาที่ช่องว่าง - ควรมีเครื่องหมายถูกข้าง "แสดงอุปกรณ์ที่ปิดใช้งาน" หลังจากนั้นหูฟังจะปรากฏในรายการและมองเห็นได้
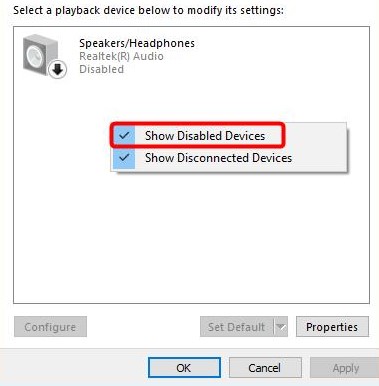
- คลิกขวาที่อุปกรณ์ที่ปรากฏขึ้นและคลิกที่ "ปิด"
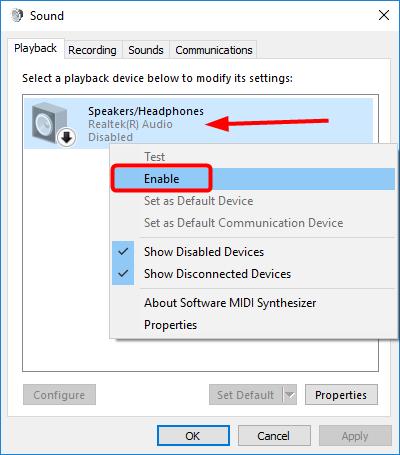
- หากคุณต้องการให้หูฟังของคุณเป็นอุปกรณ์เสียงเริ่มต้นให้คลิกปุ่มตั้งเป็นค่าเริ่มต้น
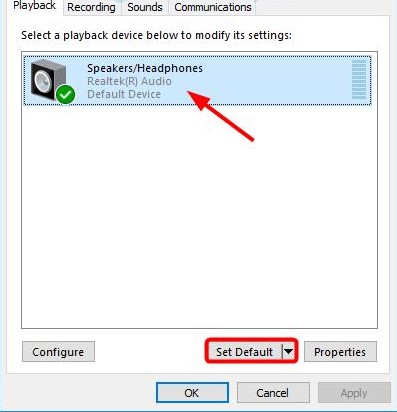
- เพียงเท่านี้คลิกตกลงและตรวจสอบว่าคอมพิวเตอร์สามารถมองเห็นหูฟังได้หรือไม่
อ่าน: หูฟังที่ดีที่สุดสำหรับคอมพิวเตอร์ของคุณ
โซลูชันที่ 2: อัปเดตไดรเวอร์เสียงของคุณ
บ่อยครั้งไดรเวอร์เสียงรุ่นเก่าอาจทำให้แล็ปท็อปหรือคอมพิวเตอร์มองไม่เห็นหูฟัง นี่คือเหตุผลว่าทำไมการตรวจสอบให้แน่ใจว่ามีการติดตั้งการอัปเดตล่าสุดบนพีซีของคุณเป็นสิ่งสำคัญอย่างยิ่ง
ฉันจะอัปเดตไดรเวอร์เสียงด้วยตนเองได้อย่างไร
ไปที่เว็บไซต์ของผู้ผลิตและค้นหาไดรเวอร์ล่าสุดสำหรับหูฟังของคุณ อย่างไรก็ตามสิ่งสำคัญคือต้องเลือกไดรเวอร์ที่เข้ากันได้กับรุ่นหูฟังบลูทู ธ และ Windows 10, 8, 7
ฉันจะอัปเดตไดรเวอร์เสียงโดยอัตโนมัติได้อย่างไร
นอกจากนี้ยังสามารถอัปเดตอัตโนมัติได้โดยใช้บริการ Driver Easy พิเศษ ด้วยโปรแกรมคุณไม่จำเป็นต้องทราบประเภทและหมายเลขของอุปกรณ์กังวลว่าคุณดาวน์โหลดไดรเวอร์ผิดและแล็ปท็อปยังไม่เห็นหูฟัง
อ่าน: วิธีเชื่อมต่อหูฟังกับพีซี
จะเกิดอะไรขึ้นถ้าคอมพิวเตอร์มองไม่เห็นหูฟัง?
- ดาวน์โหลดและติดตั้ง Driver Easy
- เปิด Driver Easy แล้วคลิก Scan โปรแกรมจะวิเคราะห์พีซีและระบุปัญหาเกี่ยวกับไดรเวอร์
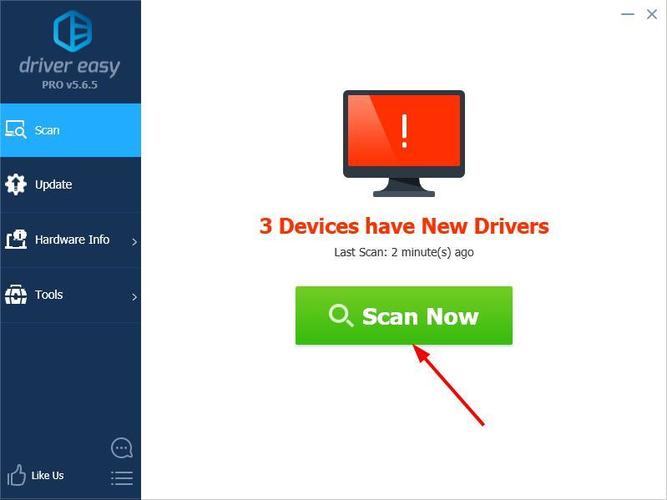
- จากนั้นเลือก "อัปเดต" ถัดจากอุปกรณ์ที่ตรวจพบเพื่อดาวน์โหลดไดรเวอร์เวอร์ชันใหม่โดยอัตโนมัติ การติดตั้งยังเกิดขึ้นอย่างอิสระ
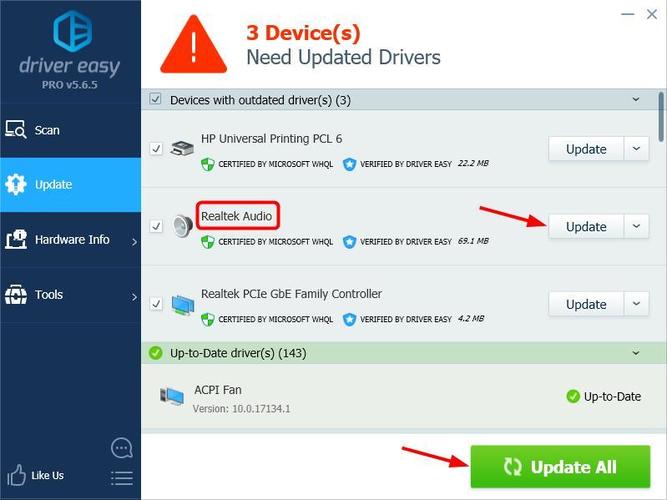
- รีบูตและตรวจสอบให้แน่ใจว่าคอมพิวเตอร์หรือแล็ปท็อปของคุณสามารถตรวจจับหูฟังได้
โซลูชันที่ 3: ถอนการติดตั้งและติดตั้งไดรเวอร์เสียงของคุณใหม่
หากความผิดปกติเกิดจากปัญหาในการอัปเดตไดรเวอร์เสียงคุณต้องถอนการติดตั้งไดรเวอร์เสียงผ่านตัวจัดการอุปกรณ์ จากนั้นรีสตาร์ทแล็ปท็อปและซอฟต์แวร์ Windows จะติดตั้งไดรเวอร์เสียงสำหรับอุปกรณ์ของคุณใหม่
ทำไมแล็ปท็อปไม่เห็นหูฟัง?
- กด Windows และ R พร้อมกันหน้าต่าง Run จะปรากฏขึ้น
- ป้อนคำสั่ง devmgmt.msc แล้วกด Enter คำสั่งนี้จะแสดง "Device Manager"
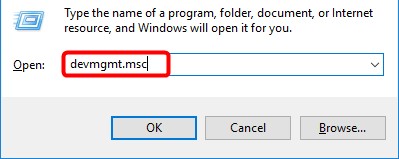
- เลือกตัวควบคุมเสียงวิดีโอและเกม
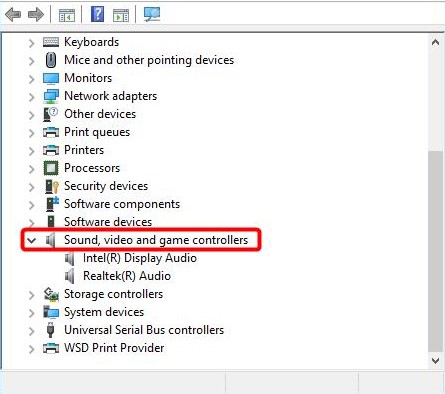
- คลิกขวาและเลือก Remove Device
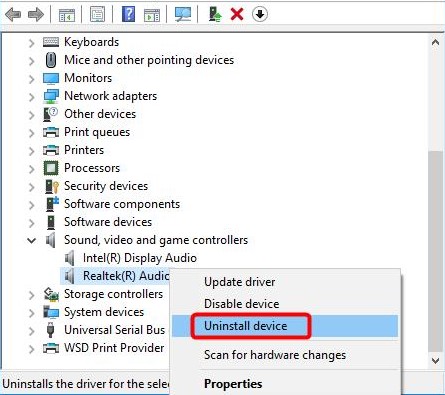
- ยืนยันการลบ
- จากนั้นรีสตาร์ทแล็ปท็อปของคุณและ Windows 10 จะติดตั้งไดรเวอร์เสียงด้วยตัวเอง
หลังจากทำตามขั้นตอนข้างต้นแล้วให้ตรวจสอบว่าแล็ปท็อปพบหูฟังหรือไม่
อ่าน: วิธีเชื่อมต่อหูฟังกับ Mac
โซลูชันที่ 4: เมื่อใช้ Realtek HD Audio Manager ให้ปิดใช้งานการตรวจจับ
หาก Realtek HD Audio Manager เปิดใช้งานการตรวจจับขั้วต่อด้านหน้าแล็ปท็อปอาจตรวจไม่พบหูฟัง หากต้องการปิดใช้งานการตรวจจับขั้วต่อที่แผงด้านหน้าใน Realtek HD Audio Manager ให้ทำตามขั้นตอนเหล่านี้:
- คลิกขวาที่ไอคอน Realtek HD Audio Manager ในซิสเต็มเทรย์แล้วเลือก Sound Manager
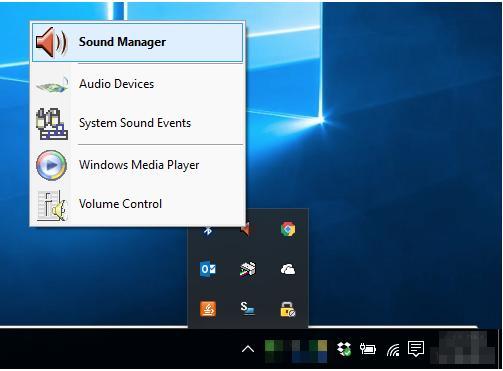
- คลิกที่โฟลเดอร์เล็ก ๆ ที่มุมขวาบน
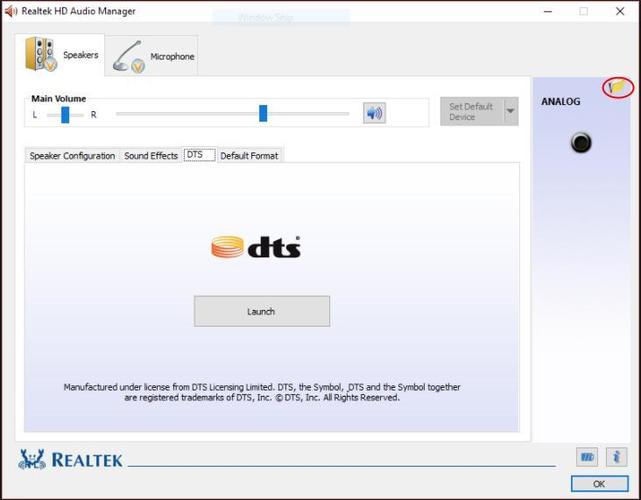
- เลือกช่องทำเครื่องหมายปิดใช้งานการตรวจจับขั้วต่อที่แผงด้านหน้าแล้วคลิกตกลง
- ตรวจสอบว่าคอมพิวเตอร์ของคุณตรวจจับหูฟังได้หรือไม่
อ่าน: วิธีเชื่อมต่อหูฟังกับ PS4
ฉันหวังเป็นอย่างยิ่งว่าคำแนะนำของฉันจะช่วยแก้ปัญหา Windows 10 เมื่อคอมพิวเตอร์มองไม่เห็นหูฟัง หากคุณทราบวิธีแก้ไขปัญหาอื่น ๆ โปรดเขียนความคิดเห็นเกี่ยวกับวิธีแก้ปัญหาการตรวจจับชุดหูฟังบนแล็ปท็อปทีละขั้นตอน