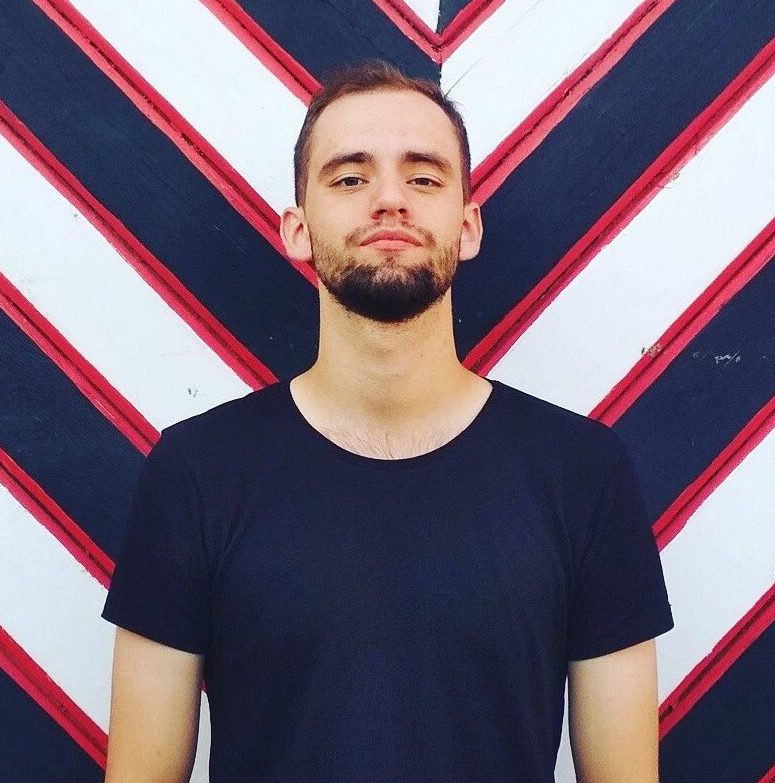คุณซื้อ หูฟังพร้อมไมโครโฟน และเตรียมพร้อมที่จะบันทึกวิดีโอบล็อกหรือสตรีมเกมใหม่ จากนั้นทุกอย่างก็ง่าย - เราเชื่อมต่ออุปกรณ์กับคอมพิวเตอร์และแปลความคิดให้เป็นจริง แต่แม้ในขั้นตอนวิธีง่ายๆเช่นนี้ปัญหาที่คาดไม่ถึงก็เกิดขึ้นได้ สิ่งแรกและยากที่สุด - คอมพิวเตอร์ไม่เห็นไมโครโฟนจากหูฟัง... วิธีรับมือกับสถานการณ์ดังกล่าวอ่านบทความของเราเกี่ยวกับสาเหตุที่เป็นไปได้ของ "คนเกียจคร้าน" และวิธีแก้ไข!
อ่าน: ไมโครโฟนไร้สายที่ดีที่สุด
ตัวเลือกสำหรับการเชื่อมต่อหูฟังกับพีซี
คุณสามารถเชื่อมต่อหูฟังกับคอมพิวเตอร์ได้หลายวิธี นี่คือบางส่วนที่พบบ่อยที่สุด:
- ยูเอสบี - ไมโครโฟนและหูฟังเชื่อมต่อผ่านสายเคเบิลและพอร์ตเดียว การเชื่อมต่อถือว่าเชื่อถือได้มาก แต่ไม่ค่อยได้ใช้ พีซีรับรู้อุปกรณ์สองเครื่องพร้อมกันกำหนดประเภทของอุปกรณ์และกำหนดค่าการทำงานที่ถูกต้องอย่างอิสระ
- แจ็คเป็นวิธีเชื่อมต่อที่รู้จักกันดี มีปลั๊กสองตัวและแจ็ค 3.5 มม. สองตัว งานของคุณคือเชื่อมต่อซ็อกเก็ตและสายไฟที่เกี่ยวข้องเท่านั้น
- บลูทู ธ เป็นการเชื่อมต่อที่สะดวกที่สุด แต่มีความซับซ้อนทางเทคโนโลยี จะไม่มีสายไฟเพิ่มเติมที่เสี่ยงต่อการสึกหรอ คุณต้องเปิดหูฟังบลูทู ธ และเพิ่มอุปกรณ์ใหม่ในการตั้งค่าคอมพิวเตอร์
บันทึก! การเชื่อมต่ออุปกรณ์บลูทู ธ ใด ๆ สามารถทำได้ด้วยโมดูลไร้สายพิเศษเท่านั้น สำหรับแล็ปท็อปจะมีการติดตั้งไว้ในระบบโดยค่าเริ่มต้น แต่สำหรับอุปกรณ์ที่อยู่กับที่มักจะไม่มีอยู่
ทำไมคอมพิวเตอร์ไม่เห็นไมโครโฟนจากหูฟัง?
การเชื่อมต่อแต่ละครั้งอาจมีปัญหาในการตรวจสอบการทำงานปกติของอุปกรณ์ อาจเกิดจากการเชื่อมต่อที่ไม่ถูกต้องและความผิดพลาดทางเทคนิคและความผิดปกติในการตั้งค่าซอฟต์แวร์ บางครั้งในการแก้ไขปัญหาคุณต้องติดต่อศูนย์บริการและทำการวินิจฉัยและบางครั้งคุณสามารถจัดการกับปัญหาด้วยตัวเองได้อย่างง่ายดาย

คุณควรขอความช่วยเหลือจากผู้เชี่ยวชาญในกรณีที่เกิดปัญหาต่อไปนี้:
- ความเสียหายต่อพอร์ต USB หรือไมโครโฟน ตรวจสอบว่าอุปกรณ์ทำงานหรือไม่เมื่อเชื่อมต่อผ่านพอร์ตอื่นหรืออุปกรณ์อื่น ๆ ไมโครโฟนทำงานอย่างถูกต้อง - ตรวจสอบปฏิกิริยาของขั้วต่อกับอุปกรณ์อื่น ๆ (การ์ดแฟลชเมาส์ ฯลฯ ) หากไม่มีปฏิกิริยาใด ๆ จำเป็นต้องขอความช่วยเหลือจากศูนย์บริการ
- ความผิดปกติของอุปกรณ์เอง หากพอร์ตการเชื่อมต่อภายนอกดูสมบูรณ์อุปกรณ์ที่เชื่อมต่อจะทำงานได้โดยไม่มีข้อผิดพลาดก็เป็นไปได้ Windows ไม่เห็นไมโครโฟน จากหูฟังเนื่องจากความเสียหายของอุปกรณ์เอง ในกรณีนี้เรามีอุปกรณ์สำหรับการวินิจฉัย
อ่าน: วิธีเชื่อมต่อหูฟังกับพีซี
หูฟังมองไม่เห็นไมโครโฟน: จะทำอย่างไร?
มีปัญหาหลายอย่างที่คุณสามารถจัดการได้ด้วยตัวเอง สิ่งสำคัญคือการหาเหตุผลและปฏิบัติตามคำแนะนำ
การเชื่อมต่อไม่ถูกต้อง
แจ็คหูฟังแบบมีสายพร้อมไมโครโฟนเสียบเข้ากับพอร์ตที่มีเครื่องหมายสีชมพูตามค่าเริ่มต้น ตรวจสอบว่าขั้วต่อเข้าที่ซ็อกเก็ตจนสุดหากการเชื่อมต่อนี้ยังไม่รู้จักไมโครโฟนให้ลองใช้ตัวเชื่อมต่ออื่น - บางครั้งการตั้งค่าของการ์ดเสียงอาจสับสนและการกำหนดพอร์ตอาจทำหน้าที่อื่นได้
ไดรเวอร์ล้าสมัยหรือไม่ทำงาน
ความผิดปกติของซอฟต์แวร์ยังเป็นปัญหาทั่วไปที่ป้องกันไม่ให้คอมพิวเตอร์หรือแล็ปท็อปมองเห็นไมโครโฟนจากหูฟัง มีหลายวิธีในการแก้ไขปัญหานี้
แก้ไขปัญหาของระบบโดยอัตโนมัติ
นี่เป็นการกระทำที่ง่ายที่สุด หาก Windows 10 ไม่เห็นไมโครโฟนจากหูฟังให้ไปที่เมนูเริ่ม
ตัวเลือก -> อัปเดตและความปลอดภัย -> แก้ไขปัญหา -> การเล่นเสียง -> เรียกใช้ตัวแก้ไขปัญหา
หลังจากนั้นระบบจะวิเคราะห์ข้อมูลและหากตรวจพบปัญหาระบบจะเสนอทางเลือกในการกำจัดออก หากไม่พบปัญหาเราไปที่รายการถัดไป
อ่าน: วิธีเชื่อมต่อหูฟังกับพีซี
การตั้งค่าการ์ดเสียง
สามารถปิดฟังก์ชัน "บันทึก" ได้ วิธีตรวจสอบ:
- ไปที่ส่วน "ฮาร์ดแวร์และเสียง" ในแผงควบคุม
- เลือก "เสียง" และแท็บ "บันทึก"
- เครื่องหมายถูกสีเขียวจะยืนยันว่าอุปกรณ์เปิดอยู่และทำงานได้อย่างถูกต้อง หากไม่มีแสดงว่าไมโครโฟนอยู่ในระยะสายตาหรือถูกปิดโดยซอฟต์แวร์ หากต้องการคืนเครื่องหมายถูกให้เปิดเมนูบริบทบนไอคอนแล้วเลือกรายการ "เปิดใช้งาน"
นอกจากนี้อย่าลืมตรวจสอบการตั้งค่าการเข้าถึงไมโครโฟนของคอมพิวเตอร์ของคุณ:
- ในพารามิเตอร์ไปที่ส่วน "ความเป็นส่วนตัว"
- ในเมนูด้านซ้ายคลิกไอคอน "ไมโครโฟน"
- จากนั้นในรายการ "การเข้าถึงแอปพลิเคชันไปยังไมโครโฟน" ให้กดสวิตช์ "เปิดใช้งาน"
สำหรับการอ้างอิง: คุณสามารถปรับรายการแอปพลิเคชันที่อนุญาตให้ใช้ไมโครโฟนได้ที่นี่ เลือกช่องเฉพาะที่คุณตั้งใจจะทำงานและใช้สำหรับการสื่อสารด้วยเสียง
การอัปเดตไดรเวอร์
หากก่อนหน้านี้ทุกอย่างทำงานได้โดยไม่ล้มเหลวเสีย แต่ตอนนี้ แล็ปท็อปไม่เห็นไมโครโฟนจากหูฟังจากนั้นตรวจสอบไดรเวอร์ บางทีอาจต้องอัปเดต:
- ค้นหาเว็บไซต์ของผู้ผลิตคอมพิวเตอร์บนอินเทอร์เน็ต พวกเขาโพสต์ไดรเวอร์สำหรับการเข้าถึงทรัพยากรอย่างเป็นทางการฟรี
- ไปที่ส่วน "ไดรเวอร์";
- เลือกรุ่นคอมพิวเตอร์และระบบปฏิบัติการของคุณ
- ดาวน์โหลดการอัปเดตและติดตั้ง
- รีบูตระบบ
อ่าน: ทำไมคอมพิวเตอร์ไม่เห็นหูฟัง?
การติดตั้งการตั้งค่าและไดรเวอร์ใหม่ทั่วโลก
หากการอัปเดตไม่ได้ผลตามที่ต้องการให้ลองติดตั้งไดรเวอร์ใหม่ทั้งหมด โปรแกรมติดตั้งจะเสนอให้คืนค่า (รีเซ็ตการตั้งค่าก่อนหน้า) ถอนการติดตั้งและติดตั้งโปรแกรม เราแนะนำให้คุณลองกู้คืนก่อนหากวิธีนี้ไม่ได้ผลคุณจะต้องลบไดรเวอร์ปัจจุบันและติดตั้งไดรเวอร์ใหม่
หากวิธีการที่ระบุไว้ไม่สามารถช่วยในการรับมือกับปัญหาได้แสดงว่าอุปสรรคนั้นเกิดขึ้นทั่วโลกและควรติดต่อศูนย์บริการ