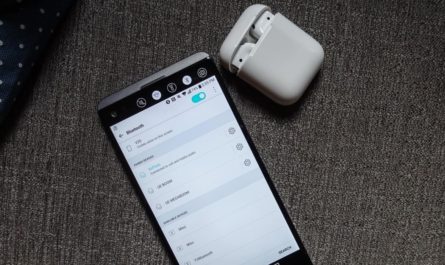- ฉันจะเชื่อมต่อหูฟังแบบมีสายกับแล็ปท็อปได้อย่างไร?
- ฉันจะเชื่อมต่อหูฟังไร้สายกับแล็ปท็อปได้อย่างไร?
- คุณสมบัติการเชื่อมต่อขึ้นอยู่กับเวอร์ชันของ Windows
- คำแนะนำสำหรับการเชื่อมต่อหูฟัง
- คำแนะนำทีละขั้นตอนสำหรับการเชื่อมต่อหูฟัง TWS กับแล็ปท็อป
- ปัญหาในการทำงานที่เป็นไปได้
- วิธีเชื่อมต่อหูฟังจากแบรนด์ต่างๆ?
ฉันจะเชื่อมต่อหูฟังแบบมีสายกับแล็ปท็อปได้อย่างไร?
การเชื่อมต่อหูฟังแบบมีสายกับแล็ปท็อปมักจะตรงไปตรงมา:
- ค้นหาขั้วต่อที่ด้านหน้าหรือด้านข้าง
- เสียบปลั๊กเข้ากับแจ็คที่เหมาะสม (ตามภาพพร้อมเฮดโฟนหรือชุดหูฟัง)
- รอในขณะที่ระบบปฏิบัติการรู้จักอุปกรณ์ใหม่และติดตั้งไดรเวอร์สำหรับอุปกรณ์นั้น (หากจำเป็น)
การเชื่อมต่อชุดหูฟังบลูทู ธ แตกต่างกันเพียงแค่มีสายไฟสองเส้น: สายหนึ่งเสียบเข้ากับแจ็คหูฟังและอีกสายหนึ่งเข้าในแจ็คไมโครโฟน หากทันใดนั้นมีเพียงตัวเชื่อมต่อเดียวคุณต้องซื้ออะแดปเตอร์
ทำไมหูฟังไม่ทำงาน?
บางครั้งมันเกิดขึ้นหลังจากเชื่อมต่อหูฟังไม่ทำงาน (หรือ คอมพิวเตอร์ไม่เห็น). ในกรณีนี้คุณต้องตรวจสอบ:
- ประสิทธิภาพของหูฟังโดยเชื่อมต่อกับอุปกรณ์เสียงใด ๆ
- การมีไดรเวอร์เสียง (หากเล่นเพลงผ่านลำโพงในตัวทุกอย่างจะเป็นไปตามลำดับ)
- การตั้งค่าเสียง (สามารถปรับให้น้อยที่สุดได้)

วิธีเชื่อมต่อหูฟังบลูทู ธ กับแล็ปท็อป
ไม่ใช่แล็ปท็อปทุกรุ่นที่มีโมดูลไร้สายในตัว ปัญหานี้แก้ไขได้โดยใช้โมดูลบลูทู ธ ภายนอกที่ติดตั้งไดรเวอร์ไว้
อ่าน: หูฟังไร้สายที่ดีที่สุดของปีนี้
ฉันจะเชื่อมต่อหูฟังกับแล็ปท็อป Windows 10 ของฉันได้อย่างไร
ไม่ต้องกังวลคุณสามารถเชื่อมต่อหูฟังไร้สายกับ Windows 7.8 และแล็ปท็อปเครื่องอื่น ๆ ได้ ก็เพียงพอที่จะใช้คำแนะนำด้านล่าง ผู้สร้างระบบปฏิบัติการที่แพร่หลายที่สุดในโลกได้ตรวจสอบให้แน่ใจว่าผู้ใช้ไม่มีปัญหาในการเชื่อมต่อชุดหูฟังบลูทู ธ
วิธีเชื่อมต่อหูฟังกับแล็ปท็อป Windows: คำแนะนำทีละขั้นตอน
- เปิดบลูทู ธ บนแล็ปท็อป
- เราเปิดหูฟังและทำให้หูฟังอยู่ในโหมดความพร้อมในการค้นหา บางครั้งจำเป็นต้องเปลี่ยนอุปกรณ์โดยเฉพาะสำหรับสิ่งนี้ แต่บ่อยครั้งมากขึ้นหลังจากเปิดเครื่องจะพร้อมใช้งานสำหรับการจับคู่
- เปิดแผงบนแล็ปท็อป "จัดการอุปกรณ์บลูทู ธ " คลิก "เพิ่มอุปกรณ์" จากนั้นเลือกประเภทอุปกรณ์ที่ต้องการ (รายการ Bluetooth)
- เราเริ่มค้นหาอุปกรณ์ใหม่
- ในตอนท้ายของการค้นหาเลือกรุ่นของเราจากรายการที่เสนอ เมื่อจับคู่แล้วหูฟังจะได้รับการกำหนดค่าให้ทำงานกับแล็ปท็อปของคุณโดยอัตโนมัติ
ขึ้นอยู่กับเวอร์ชันของ Windows คุณสามารถเปิดบลูทู ธ ได้:
- ใน Windows 10 โดยใช้แป้นพิมพ์ลัดหรือในถาดใกล้นาฬิกา
- ใน Windows 10 ไอคอน Bluetooth จะแสดงในถาดทั่วไปทางด้านซ้ายของนาฬิกา
วิธีเชื่อมต่อหูฟัง TWS กับแล็ปท็อป
สงสัยว่าจะเชื่อมต่อ AirPods (หรือ แอนะล็อกของพวกเขา) กับแล็ปท็อปของคุณ? สำหรับอุปกรณ์ใด ๆ ที่มีหูฟังไร้สายเต็มสองตัวกระบวนการจะแตกต่างจากวิธีการที่อธิบายไว้ข้างต้นเล็กน้อย คุณต้องสร้างการเชื่อมต่อสองรายการแยกกัน
อัลกอริทึมของการกระทำมีดังนี้:
- เราดำเนินการตามอัลกอริทึมที่อธิบายไว้ข้างต้น
- เราสร้างการเชื่อมต่อสำหรับหูฟังหลัก (โดยปกติจะเป็นหูฟังที่ถูกต้อง)
- เราใส่หูฟังลงในกล่องชาร์จ
- เรานำหูฟังด้านซ้าย (ไม่ได้ขับรถ) ออกจากหูฟังและทำซ้ำขั้นตอนการจับคู่
- แล็ปท็อประบุมันในลักษณะเดียวกับหูฟังหลัก เพื่อความสะดวกขอแนะนำให้เปลี่ยนชื่อการเชื่อมต่อครั้งที่สองเพื่อไม่ให้อุปกรณ์สับสน
อ่าน: การจัดอันดับของหูฟัง TWS ที่ดีที่สุด

จะทำอย่างไรถ้าหูฟัง TWS ที่เชื่อมต่อไม่ทำงาน
แม้ว่าคุณจะปฏิบัติตามคำแนะนำอย่างระมัดระวัง แต่หูฟังอาจทำงานไม่ถูกต้องหรือใช้งานไม่ได้เลย ในกรณีนี้คุณสามารถลองแก้ไขปัญหาได้ด้วยวิธีต่อไปนี้:
- ตรวจสอบการตั้งค่าเสียงของคุณเพื่อให้แน่ใจว่าไม่ได้ปิดอย่างสมบูรณ์
- เรารีบูตแล็ปท็อป (แม้วิธีง่ายๆเช่นนี้สามารถแก้ไขข้อผิดพลาดบางอย่างในการทำงานได้)
- หากการรีสตาร์ทไม่ช่วยให้เปิดตัวจัดการอุปกรณ์
- เรากำลังมองหารายการบลูทู ธ และอัปเดตไดรเวอร์หากจำเป็น
- เรารีบูตแล็ปท็อปอีกครั้ง
วิธีเชื่อมต่อหูฟังไร้สายจากแบรนด์ต่างๆ?
หากคุณกังวลเกี่ยวกับวิธีการเชื่อมต่อหูฟังกับแล็ปท็อปจาก HP, Lenovo, Acer, Sony หรือผู้ผลิตรายอื่นไม่มีความลับใด ๆ ที่นี่ อัลกอริทึมของการกระทำของคุณขึ้นอยู่กับเวอร์ชันของ Windows เท่านั้นและยี่ห้อของแล็ปท็อปจะไม่มีผลต่อสิ่งนี้
กระบวนการนี้ไม่แตกต่างกันสำหรับผู้ผลิตที่แตกต่างกัน ถามตอบ "วิธีเชื่อมต่อหูฟัง Xiaomi, ซัมซุง, หัวเว่ย, JBL, แอปเปิ้ล, เกียรติยศ, โซนี่ กับแล็ปท็อป” ที่เราได้ให้ไปแล้วข้างต้น