มีหลายครั้งที่ผู้ช่วยเสียง Siri (Siri) ไม่ทำงานบน iPhone, iPad, iPod Touch, Mac หรือ AirPods ในบทความนี้คุณจะได้เรียนรู้สิ่งที่ต้องทำหาก Siri หยุดทำงาน
1. ตรวจสอบการเชื่อมต่อเครือข่าย
สาเหตุหนึ่งอาจเกิดจากการขาดการเชื่อมต่ออินเทอร์เน็ต ในกรณีเช่นนี้ Siri รายงานว่า: "ขออภัยฉันมีปัญหาในการเชื่อมต่อกับเครือข่าย" หรือ "โปรดลองอีกครั้งในภายหลัง" ตรวจสอบอุปกรณ์ของคุณสำหรับการเชื่อมต่ออินเทอร์เน็ตแล้วลองอีกครั้ง

รีวิว Beats Powerbeats 4 ปี 2020: หูฟังแบบสปอร์ต
4.7 / 5 (19 คะแนนโหวต) ในบทสรุปของ Beats Powerbeats 4 ($ 150) วันนี้ลองดูว่า Apple อัปเดตหูฟังกีฬา Powerbeats ที่มีสไตล์ในปี 2020 อย่างไร ...
2. ตรวจสอบให้แน่ใจว่า Siri เปิดอยู่
วิธีเปิดใช้งาน Siri (Siri):
- iPhone, iPad หรือ iPod touch: ไปที่การตั้งค่า> Siri & Search และตรวจสอบให้แน่ใจว่าได้เปิดฟัง Hey Siri และโทรหา Siri ด้วยปุ่มโฮมหรือปุ่มด้านข้างของ Siri แล้ว
- AirPods (รุ่นที่ 2): ตรวจสอบให้แน่ใจว่า Hey Siri เปิดอยู่บนอุปกรณ์ iOS ที่เชื่อมต่อกับ AirPods
- macOS Sierra หรือใหม่กว่า: ไปที่เมนู Apple> การตั้งค่าระบบเลือกตัวเลือก Siri และตรวจสอบให้แน่ใจว่าได้เลือกเปิดถาม Siri แล้ว
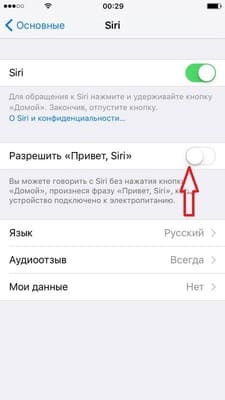
หาก Siri ไม่ปรากฏขึ้นตรวจสอบให้แน่ใจว่า Siri มีให้บริการในประเทศหรือภูมิภาคของคุณ
- บน iPhone X หรือใหม่กว่าให้โทรหา Siri โดยใช้ปุ่มด้านข้าง
- เฮ้ Siri พร้อมใช้งานบน AirPods (รุ่นที่ 2) หากคุณมี AirPods (รุ่นที่ 1) คุณต้องแตะสองครั้งที่ Siri
3. ตรวจสอบให้แน่ใจว่าไม่มีข้อ จำกัด สำหรับ Siri
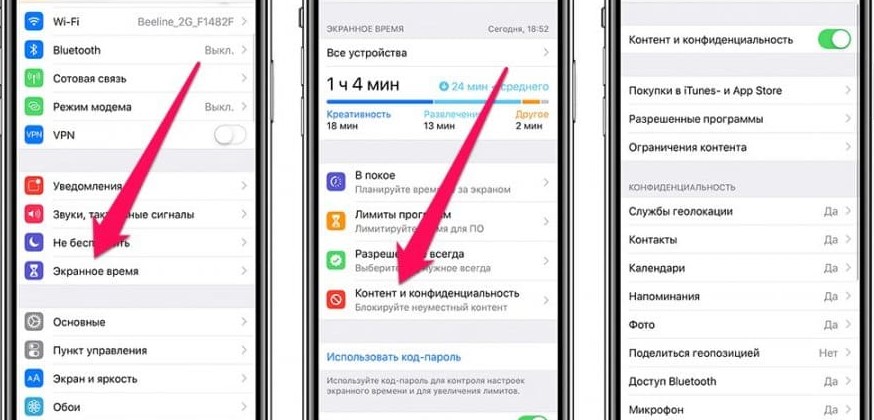
หากคุณไม่สามารถเปิด Siri บนอุปกรณ์ iOS หรือ Mac ได้ตรวจสอบให้แน่ใจว่าคุณไม่ได้ปิด Siri ในส่วนข้อ จำกัด
- ใน iOS 12 ขึ้นไปให้ไปที่การตั้งค่า> เวลาหน้าจอ> ข้อ จำกัด ของเนื้อหาและความเป็นส่วนตัว> แอปที่อนุญาตและตรวจสอบว่าไม่ได้ปิดใช้งาน Siri & Dictation ใน iOS 11 หรือก่อนหน้าไปที่การตั้งค่า> ทั่วไป> ข้อ จำกัด
- ใน macOS Sierra หรือใหม่กว่าให้ไปที่เมนู Apple> การตั้งค่าระบบ> การควบคุมโดยผู้ปกครอง> อื่น ๆ และตรวจสอบว่าไม่ได้เลือกปิดใช้งาน Siri & Dictation
4. ตรวจสอบไมโครโฟน
หาก Siri ไม่ได้ยินคุณหรือไม่ตอบเมื่อคุณถามคำถามตรวจสอบให้แน่ใจว่าไมโครโฟนทั้งหมดใช้งานได้:
- ถอดตัวป้องกันหน้าจอและเคสไมโครโฟนบน iPhone, iPad หรือ iPod touch ของคุณจากนั้นถามคำถามกับ Siri หาก Siri ไม่ตอบสนองให้เสียบชุดหูฟังพร้อมไมโครโฟนถามคำถามกับ Siri และดูว่ามีคำตอบหรือไม่
- บน Mac ให้เลือกเมนู Apple> การตั้งค่าระบบ> เสียง> อินพุต จากนั้นเลือกไมโครโฟนและตรวจสอบระดับอินพุต
- สำหรับ AirPods ให้ใช้อุปกรณ์ iOS ที่เชื่อมต่อ บนอุปกรณ์ iOS ของคุณไปที่การตั้งค่า> บลูทู ธ คลิกไอคอนข้อมูลถัดจาก AirPods จากนั้นเลือกไมโครโฟนและตรวจสอบให้แน่ใจว่าได้เลือกสลับ AirPods โดยอัตโนมัติแล้ว ตรวจสอบให้แน่ใจว่าไม่มีสิ่งสกปรกปิดไมโครโฟนบนหูฟัง

5. หาก Siri ไม่พูดคำตอบ
Siri อาจไม่ตอบด้วยวาจาหากอุปกรณ์ของคุณถูกปิดใช้งานหรือปิดใช้งานเสียง เพิ่มระดับเสียงบนหน้าจอ Siri จากนั้นตรวจสอบการตั้งค่าเสียงตอบรับ:
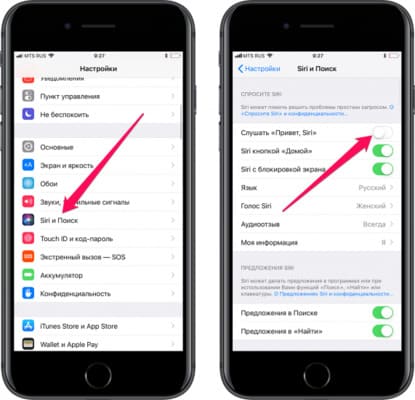
- บน iPhone, iPad หรือ iPod touch: ไปที่การตั้งค่า> Siri และการค้นหา> เสียงตอบรับ จากที่นี่คุณสามารถเปลี่ยนการตั้งค่า Siri ตัวอย่างเช่น Siri สามารถรับสายได้ตลอดเวลาหรือเมื่อใช้ชุดหูฟังเท่านั้น
- Mac: ไปที่เมนู Apple> การตั้งค่าระบบ> Siri และตรวจสอบว่าการตอบกลับด้วยเสียงเปิดอยู่
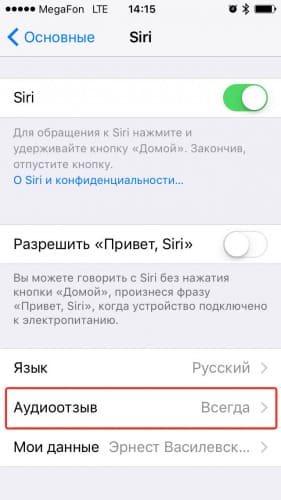
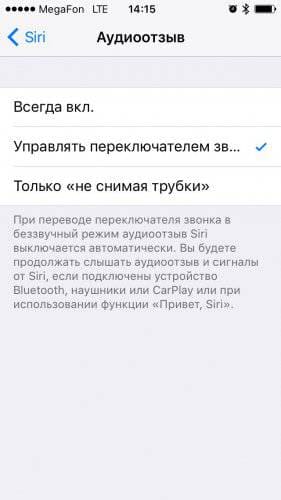
6. หาก "หวัดดี Siri" ไม่ทำงาน
ใน iPhone, iPad และ iPod touch รุ่นที่รองรับคุณสามารถใช้ Hei Siri ได้โดยโทรหา Siri โดยไม่ต้องกดปุ่มโฮมหรือปุ่มด้านข้างหาก“ หวัดดี Siri” ไม่ทำงานให้ไปที่การตั้งค่า> Siri & Search และตรวจสอบว่า Siri เปิดอยู่
การโทร "หวัดดี Siri" จะไม่ทำงานหาก:
- อุปกรณ์ของคุณอยู่บนหน้าจอ
- ฝาเคส iPhone หรือ iPad ของคุณปิดอยู่
- iPhone เปิดใช้งานโหมดประหยัดพลังงาน
- หาก iPhone 6 หรือรุ่นก่อนหน้าหรือ iPad หรือ iPod touch ของคุณไม่ได้เชื่อมต่อกับแหล่งจ่ายไฟ
การกระทำทั้งหมดข้างต้นได้รับการยืนยันอย่างเป็นทางการโดยการสนับสนุนของ Apple






Siri ไม่ตอบสนองแม้ในการตั้งค่าไมโครโฟนใช้งานได้รุ่น 6 + ฉันตั้งค่าไม่ได้เช่นกันแอปพลิเคชันไม่ได้ยินฉันควรทำอย่างไร?