Det finns tillfällen när Siri (Siri) röstassistent inte fungerar på iPhone, iPad, iPod Touch, Mac eller AirPods. I den här artikeln lär du dig vad du ska göra om Siri har slutat fungera.
1. Kontrollera nätverksanslutningar
En av anledningarna kan vara bristen på internetanslutning. I sådana fall rapporterar Siri: "Tyvärr, jag har problem med att ansluta till nätverket" eller "Försök igen efter ett tag." Kontrollera om det finns internetanslutning på dina enheter och försök igen.

2020 Beats Powerbeats 4 Recension: Sporthörlurar
4.7 / 5 (19 röster) I dagens Beats Powerbeats 4 ($ 150), kolla in hur Apple uppdaterade sina snygga Powerbeats-sporthörlurar 2020. ...
2. Se till att Siri är påslagen
Så här aktiverar du Siri (Siri):
- iPhone, iPad eller iPod touch: Gå till Inställningar> Siri & Sök och se till att Lyssna på Hey Siri och Ring Siri med hem- eller sidoknappen till Siri är på.
- AirPods (andra generationen): Se till att Hey Siri är påslagen på den iOS-enhet som AirPods är ansluten till.
- macOS Sierra eller senare: Gå till Apple-menyn> Systeminställningar, välj alternativet Siri och se till att Aktivera fråga Siri är valt.
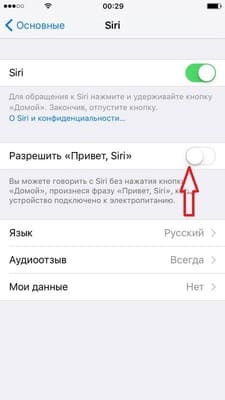
Om Siri inte visas, se till att Siri är tillgänglig i ditt land eller din region.
- På iPhone X eller senare, ring Siri med hjälp av sidoknappen.
- Hej Siri finns på AirPods (andra generationen). Om du har AirPods (första generationen) måste du dubbelklicka på Siri.
3. Se till att det inte finns några begränsningar för Siri
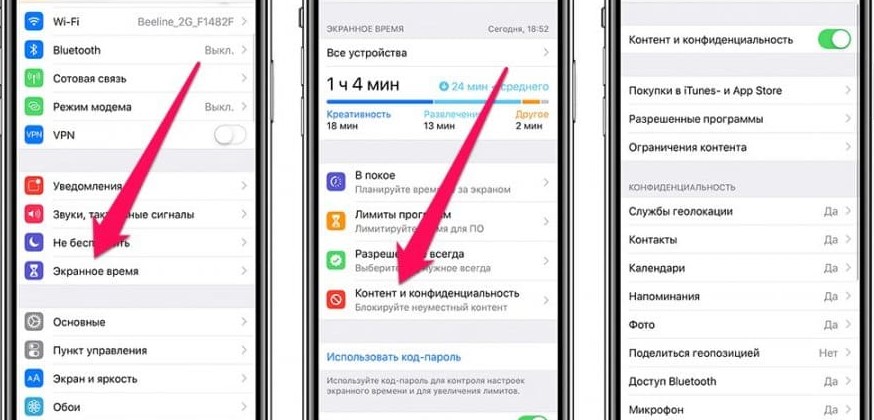
Om du inte kan aktivera Siri på din iOS- eller Mac-enhet, se till att du inte har inaktiverat Siri i avsnittet Begränsningar.
- På iOS 12 eller senare, gå till Inställningar> Skärmtid> Innehålls- och sekretessbegränsningar> Tillåtna appar och se till att Siri & Dictation inte är inaktiverat. På iOS 11 eller tidigare, gå till Inställningar> Allmänt> Begränsningar.
- I macOS Sierra eller senare, gå till Apple-menyn> Systeminställningar> Föräldrakontroll> Annat och se till att Inaktivera Siri och diktat inte är valt.
4. Kontrollera mikrofonen
Om Siri inte hör dig eller inte svarar när du ställer en fråga, se till att alla mikrofoner fungerar:
- Ta bort skärmskyddet och mikrofonfodralet på din iPhone, iPad eller iPod touch och fråga sedan Siri. Om Siri inte svarar ska du ansluta ett headset med mikrofon, ställa en fråga till Siri och se om det finns något svar.
- På en Mac väljer du Apple-menyn> Systeminställningar> Ljud> Ingång. Välj sedan en mikrofon och kontrollera ingångsnivåerna.
- Använd en ansluten iOS-enhet för AirPods. Gå till Inställningar> Bluetooth på din iOS-enhet, klicka på informationsikonen bredvid AirPods, välj sedan Mikrofon och se till att Växla automatiskt AirPods är valt. Se också till att det inte finns någon smuts som täcker mikrofonen på hörlurarna.

5. Om Siri inte talar svaren
Siri kanske inte svarar muntligt om din enhet är inaktiverad eller röst inaktiverad. Höj volymen på Siri-skärmen. Kontrollera sedan inställningarna för röståterkoppling:
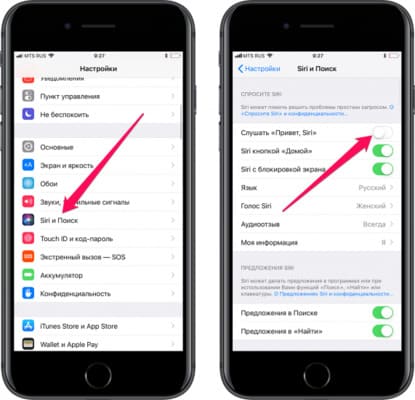
- På iPhone, iPad eller iPod touch: Gå till Inställningar> Siri & Sök> Ljudåterkoppling. Härifrån kan du ändra Siri-inställningar. Till exempel kan Siri svara alltid eller bara när du använder ett headset.
- Mac: Gå till Apple-menyn> Systeminställningar> Siri och se till att röstsvar är aktiverat.
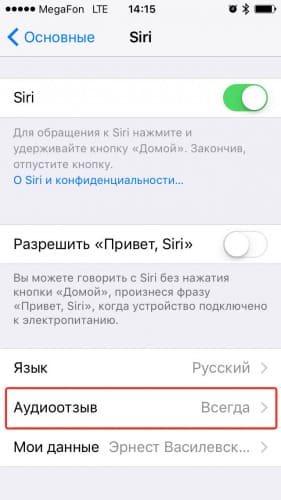
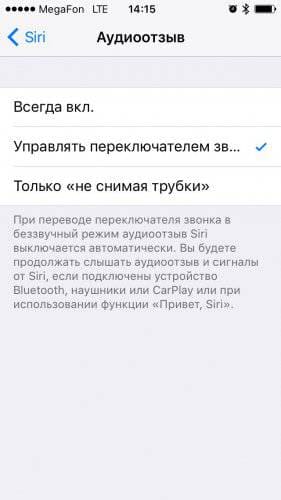
6. Om "Hej Siri" inte fungerar
På iPhone-, iPad- och iPod touch-modeller som stöds kan du använda Hei Siri genom att ringa Siri utan att trycka på hem- eller sidoknappen.Om “Hej Siri” inte fungerar, gå till Inställningar> Siri & Sök och se till att Siri är på.
Att ringa "Hey Siri" fungerar inte om:
- din enhet är på skärmen;
- omslaget till ditt iPhone- eller iPad-fodral är stängt;
- iPhone har strömsparläge aktiverat;
- om din iPhone 6 eller tidigare, eller iPad eller iPod touch inte är ansluten till en strömkälla.
Alla ovanstående åtgärder bekräftas officiellt av stöd från Apple.






Siri svarar inte ens i inställningarna. Mikrofonen fungerar. Modell 6+. Jag kan inte heller ställa in den, applikationen hör inte. Vad ska jag göra?