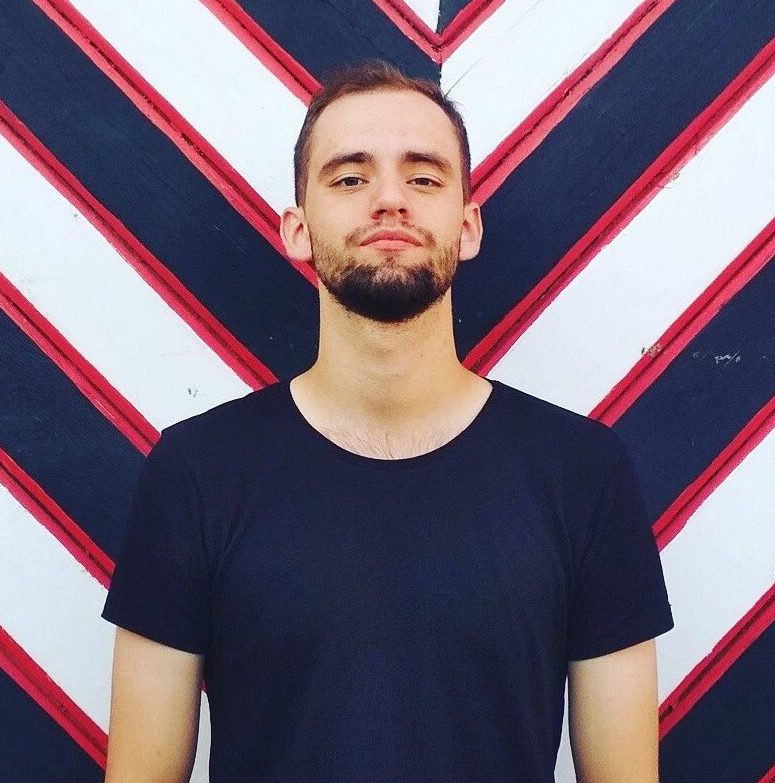Este adesea necesar să vizionați un film ascultă muzică pe un PC sau țineți o conferință pe Skype. Cu toate acestea, poate apărea o problemă serioasă: computerul nu vede căștile pe Windows 10 sau 8. Aceasta este o problemă obișnuită pentru toată lumea tipuri de cășticând utilizatorii se plâng nu pot auzi nimic, chiar dacă difuzorul funcționează corect.
Aceste și multe alte întrebări sunt în mod constant de interes pentru utilizatori. Și le voi da răspunsuri mai jos:
- Ce trebuie făcut dacă laptopul sau computerul nu văd căștile cu Windows 10, 8, 7?
- De ce computerul meu nu poate vedea căștile conectate?
- Ce se întâmplă dacă computerul nu poate vedea căștile cu microfon?
- De ce computerul sau laptopul meu nu pot vedea căști Bluetooth?
Citește și: Evaluare căști TWS
Din fericire, există mai multe moduri de a afla cum să vă fixați căștile dacă computerul sau laptopul dvs. Windows 10 nu le poate vedea.
Computerul nu vede căștile: ce să faci?
Mai jos am oferit mai multe metode care au ajutat la rezolvarea problemei detectării căștilor pe laptop și PC. Șansele sunt, nu va trebui să încercați fiecare opțiune. Trebuie doar să mergeți în ordine până când puteți găsi căștile.
- Verificați conexiunea căștilor
- Actualizați driverul de sunet
- Dezinstalați și reinstalați driverul de sunet
- Când utilizați Realtek HD Audio Manager, dezactivați detectarea
Soluția 1: Verificați conexiunea căștilor
Dacă căștile sunt deconectate de la un laptop sau PC, este logic să nu le puteți folosi. Este foarte ușor să verificați corectitudinea lucrului:
- Asigurați-vă că setul cu cască este conectat corect.
- Selectați „Sunet” făcând clic dreapta pe pictograma volumului.
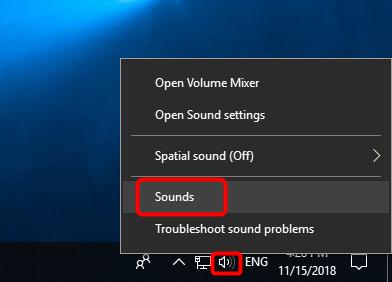
- Selectați fila „Redare”.
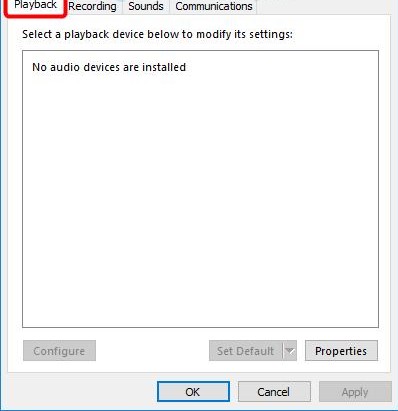
- Dacă dispozitivul nu este afișat în lista dispozitivelor, faceți clic dreapta pe un câmp gol - ar trebui să existe o bifă lângă „Afișați dispozitivele dezactivate”. După aceea, căștile ar trebui să apară în listă și să devină vizibile.
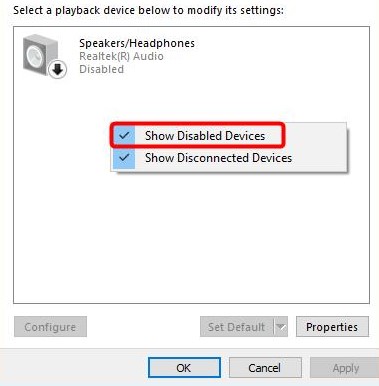
- Faceți clic dreapta pe dispozitivul care apare și faceți clic pe „Opriți”.
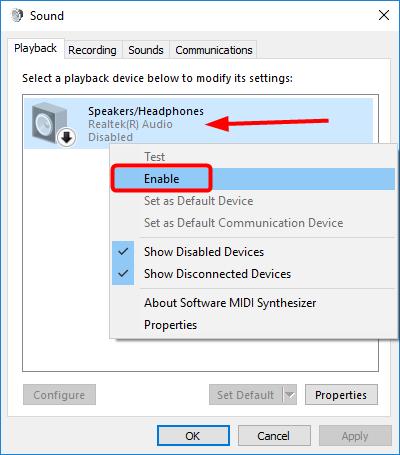
- Dacă doriți să faceți căștile dispozitivul audio implicit, faceți clic pe butonul Setare ca implicit.
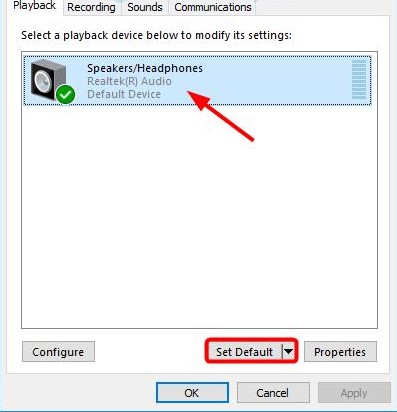
- Atât, faceți clic pe OK și verificați dacă computerul poate vedea căștile.
Citește și: Cele mai bune căști pentru computer
Soluția 2: actualizați driverul de sunet
Adesea, driverele de sunet mai vechi pot face ca laptopul sau computerul să nu vadă căștile. Acesta este motivul pentru care este imperativ să vă asigurați că PC-ul dvs. are cea mai recentă actualizare.
Cum îmi actualizez manual driverul audio?
Accesați site-ul web al producătorului și găsiți cel mai recent driver pentru căști. Cu toate acestea, este important să alegeți exact driverul care este compatibil cu modelul căștilor Bluetooth și cu Windows 10, 8, 7.
Cum îmi actualizez driverul audio automat?
Actualizările automate sunt, de asemenea, posibile folosind serviciul special Driver Easy. Datorită programului, nu este nevoie să știți tipul și numărul dispozitivului, vă faceți griji că ați descărcat driverul greșit și laptopul încă nu vede căștile.
Citește și: Cum să conectați căștile la computer
Ce se întâmplă dacă computerul nu vede căștile?
- Descărcați și instalați Driver Easy.
- Deschideți Driver Easy și faceți clic pe Scanare. Programul va analiza computerul și va identifica problemele cu driverele.
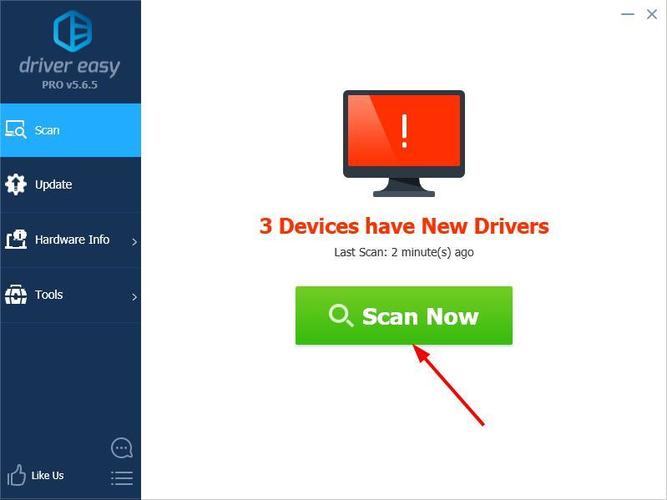
- Apoi selectați „Actualizare” lângă dispozitivele detectate pentru a descărca automat noua versiune a driverului. Instalarea are loc, de asemenea, independent.
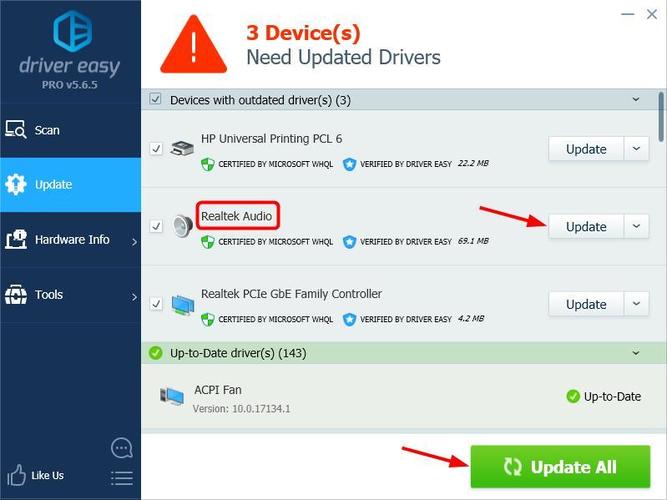
- Reporniți și asigurați-vă că computerul sau laptopul dvs. pot detecta căștile.
Soluția 3: Dezinstalați și reinstalați driverul de sunet
Dacă defecțiunea este cauzată de probleme la actualizarea driverului audio, trebuie să dezinstalați driverul audio prin intermediul managerului dispozitivului. Apoi reporniți laptopul și Windows va reinstala driverul de sunet pentru dispozitivul dvs.
De ce laptopul nu poate vedea căștile?
- Apăsați simultan Windows și R. Apare fereastra Run.
- Introduceți comanda devmgmt.msc și apăsați Enter. Această comandă afișează „Device Manager”.
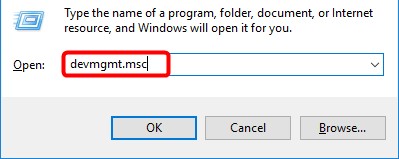
- Selectați Controlere sunet, video și jocuri.
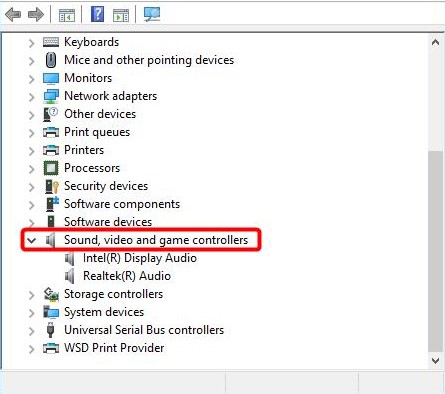
- Faceți clic dreapta și selectați Eliminare dispozitiv.
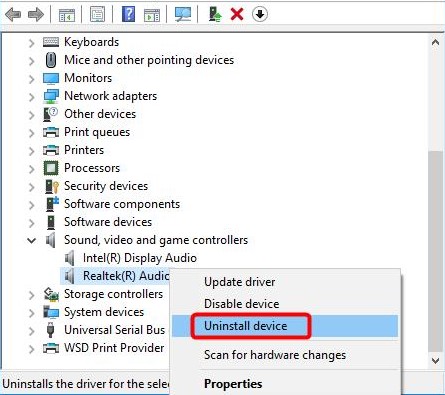
- Confirmați ștergerea.
- Apoi, reporniți laptopul și Windows 10 va instala singur driverul audio.
După toți pașii de mai sus, verificați dacă laptopul găsește căști.
Citește și: Cum să conectați căștile la Mac
Soluția 4: Când utilizați Realtek HD Audio Manager, dezactivați detectarea
Dacă Realtek HD Audio Manager are activată detectarea conectorului frontal, este posibil ca laptopul să nu detecteze căștile. Pentru a dezactiva detectarea conectorului panoului frontal în Realtek HD Audio Manager, urmați acești pași:
- Faceți clic dreapta pe pictograma Realtek HD Audio Manager din bara de sistem și selectați Sound Manager.
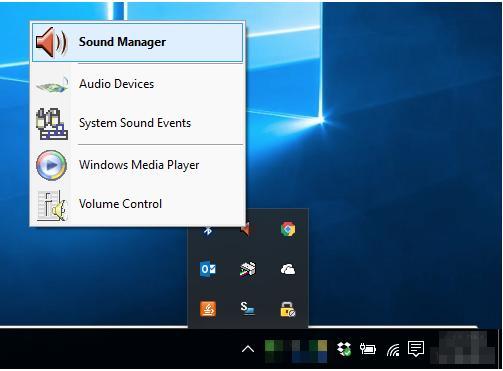
- Faceți clic pe folderul mic din colțul din dreapta sus.
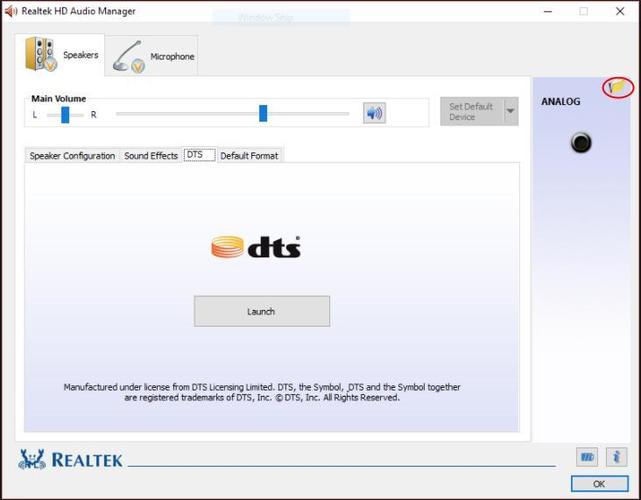
- Bifați caseta de selectare Dezactivare detectare conector panou frontal și faceți clic pe OK.
- Verificați dacă computerul dvs. poate detecta acum căștile.
Citește și: Cum se conectează căștile la PS4
Sper cu adevărat că sfaturile mele au ajutat la rezolvarea problemei Windows 10 atunci când computerul nu vede căștile. Dacă știți alte soluții la problemă, scrieți în comentarii cum să rezolvați problema detectării căștilor pe un laptop pas cu pas.