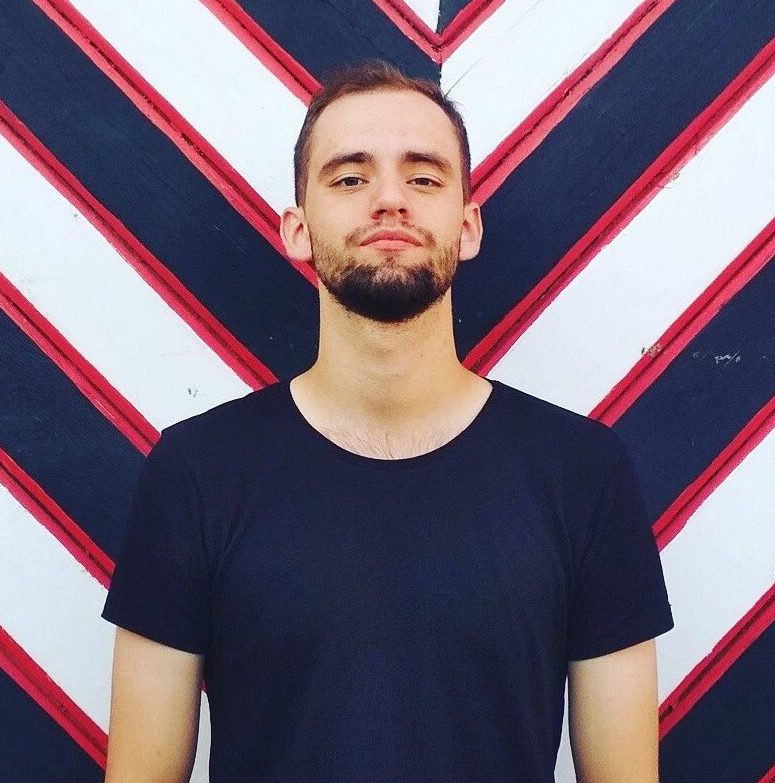Często trzeba obejrzeć film posłuchać muzyki na komputerze PC lub zorganizuj konferencję przez Skype. Może jednak pojawić się poważny problem: komputer nie widzi słuchawek w systemie Windows 10 lub 8. Jest to powszechny problem dla wszystkich typy słuchawekgdy użytkownicy narzekają, nic nie słyszą, mimo że głośnik działa prawidłowo.
Te i wiele innych pytań nieustannie interesuje użytkowników. Odpowiedzi na nie udzielę poniżej:
- Co zrobić, jeśli laptop lub komputer nie widzi słuchawek z systemem Windows 10, 8, 7?
- Dlaczego mój komputer nie widzi podłączonych słuchawek?
- A jeśli komputer nie widzi słuchawek z mikrofonem?
- Dlaczego mój komputer lub laptop nie widzą słuchawek Bluetooth?
Przeczytaj także: Ocena słuchawek TWS
Na szczęście istnieje kilka sposobów, aby dowiedzieć się, jak naprawić słuchawki, jeśli komputer lub laptop z systemem Windows 10 ich nie widzi.
Komputer nie widzi słuchawek: co robić?
Poniżej przedstawiłem kilka metod, które pomogły rozwiązać problem z wykrywaniem słuchawek na laptopie i komputerze. Są szanse, że nie będziesz musiał wypróbowywać każdej opcji. Musisz tylko iść w porządku, aż znajdziesz zestaw słuchawkowy.
- Sprawdź podłączenie słuchawek
- Zaktualizuj sterownik dźwięku
- Odinstaluj i ponownie zainstaluj sterownik dźwięku
- Podczas korzystania z Menedżera dźwięku Realtek HD wyłącz wykrywanie
Rozwiązanie 1: Sprawdź połączenie słuchawek
Jeśli słuchawki są odłączone od laptopa lub komputera, logiczne jest, że nie będziesz mógł z nich korzystać. Bardzo łatwo jest sprawdzić poprawność pracy:
- Upewnij się, że zestaw słuchawkowy jest prawidłowo podłączony.
- Wybierz opcję „Dźwięk”, klikając prawym przyciskiem myszy ikonę głośności.
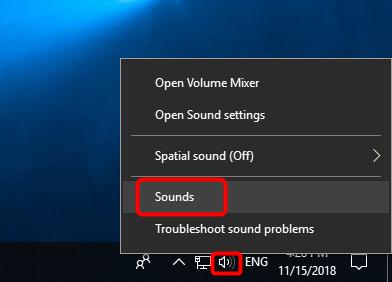
- Wybierz kartę „Odtwarzanie”.
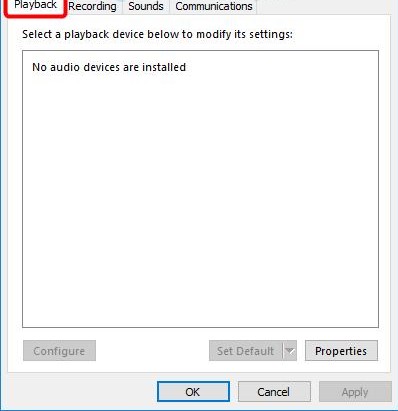
- Jeśli urządzenie nie jest wyświetlane na liście urządzeń, kliknij prawym przyciskiem myszy puste pole - obok opcji „Pokaż wyłączone urządzenia” powinno znajdować się haczyk. Następnie słuchawki powinny pojawić się na liście i stać się widoczne.
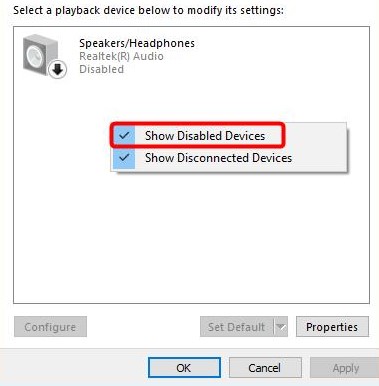
- Kliknij prawym przyciskiem myszy wyświetlone urządzenie i kliknij „Wyłącz”.
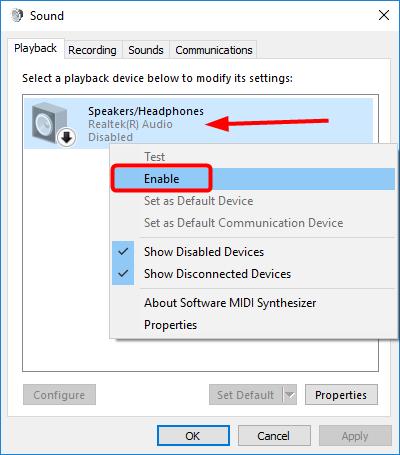
- Jeśli chcesz ustawić słuchawki jako domyślne urządzenie audio, kliknij przycisk Ustaw jako domyślne.
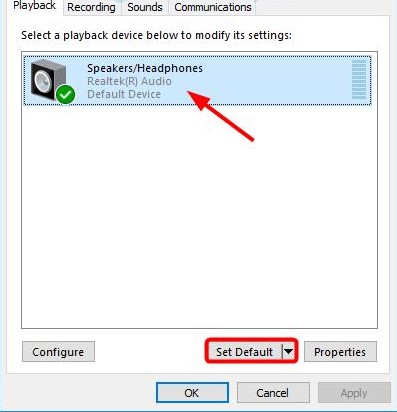
- To wszystko, kliknij OK i sprawdź, czy komputer widzi słuchawki.
Przeczytaj także: Najlepsze słuchawki do Twojego komputera
Rozwiązanie 2: Zaktualizuj sterownik dźwięku
Często starsze sterowniki dźwięku mogą powodować, że laptop lub komputer nie widzi słuchawek. Dlatego niezwykle ważne jest, aby upewnić się, że na komputerze jest zainstalowana najnowsza aktualizacja.
Jak ręcznie zaktualizować sterownik audio?
Wejdź na stronę producenta i znajdź najnowszy sterownik do swoich słuchawek. Jednak ważne jest, aby wybrać dokładnie sterownik, który jest kompatybilny z modelem zestawu słuchawkowego Bluetooth i Windows 10, 8, 7.
Jak automatycznie zaktualizować sterownik audio?
Automatyczne aktualizacje są również możliwe przy użyciu specjalnej usługi Driver Easy. Dzięki programowi nie musisz znać typu i numeru urządzenia, martwisz się, że pobrałeś zły sterownik i laptop nadal nie widzi słuchawek.
Przeczytaj także: Jak podłączyć słuchawki do komputera
A jeśli komputer nie widzi słuchawek?
- Pobierz i zainstaluj Driver Easy.
- Otwórz Driver Easy i kliknij Scan. Program przeanalizuje komputer i zidentyfikuje problemy ze sterownikami.
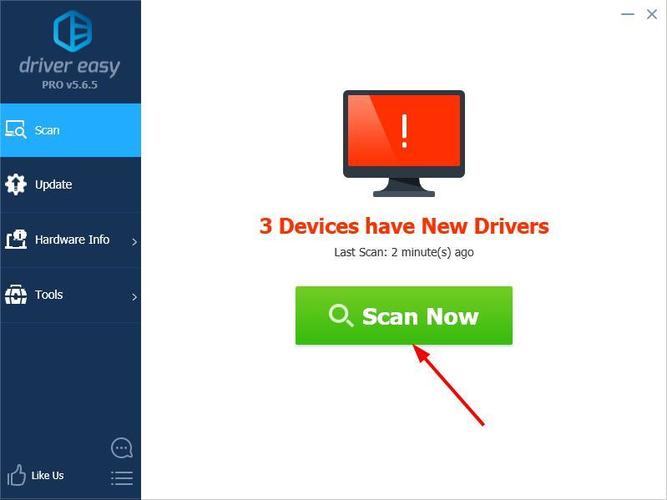
- Następnie wybierz „Aktualizuj” obok wykrytych urządzeń, aby automatycznie pobrać nową wersję sterownika. Instalacja odbywa się również niezależnie.
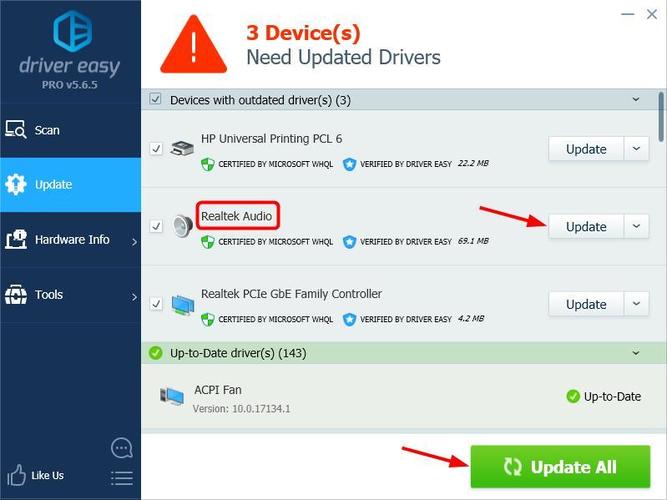
- Uruchom ponownie i upewnij się, że komputer lub laptop może wykryć słuchawki.
Rozwiązanie 3: Odinstaluj i ponownie zainstaluj sterownik dźwięku
Jeśli awaria jest spowodowana problemami z aktualizacją sterownika audio, musisz odinstalować sterownik audio za pośrednictwem menedżera urządzeń. Następnie uruchom ponownie laptopa, a system Windows ponownie zainstaluje sterownik dźwięku dla twojego urządzenia.
Dlaczego laptop nie widzi słuchawek?
- Naciśnij jednocześnie Windows i R. Pojawi się okno Uruchom.
- Wpisz polecenie devmgmt.msc i naciśnij Enter. To polecenie wywołuje „Menedżera urządzeń”.
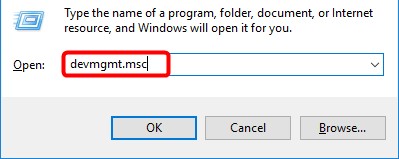
- Wybierz Kontrolery dźwięku, wideo i gier.
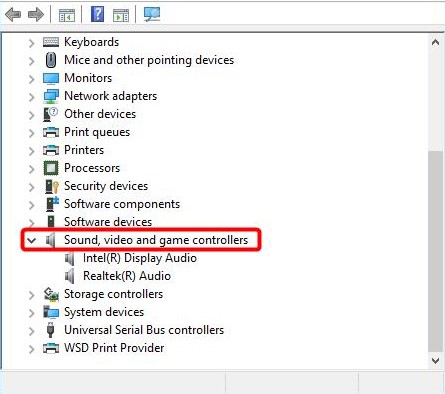
- Kliknij prawym przyciskiem myszy i wybierz opcję Usuń urządzenie.
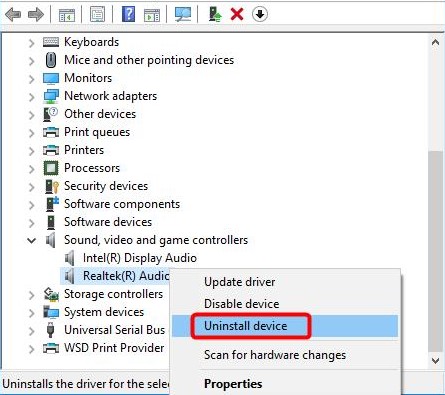
- Potwierdź usunięcie.
- Następnie uruchom ponownie laptopa, a Windows 10 sam zainstaluje sterownik audio.
Po wykonaniu wszystkich powyższych czynności sprawdź, czy laptop znajdzie słuchawki.
Przeczytaj także: Jak podłączyć słuchawki do komputera Mac
Rozwiązanie 4: Podczas korzystania z programu Realtek HD Audio Manager wyłącz wykrywanie
Jeśli Realtek HD Audio Manager ma włączone wykrywanie przedniego złącza, laptop może nie wykryć słuchawek. Aby wyłączyć wykrywanie złącza na panelu przednim w programie Realtek HD Audio Manager, wykonaj następujące czynności:
- Kliknij prawym przyciskiem myszy ikonę Realtek HD Audio Manager na pasku zadań i wybierz Menedżer dźwięku.
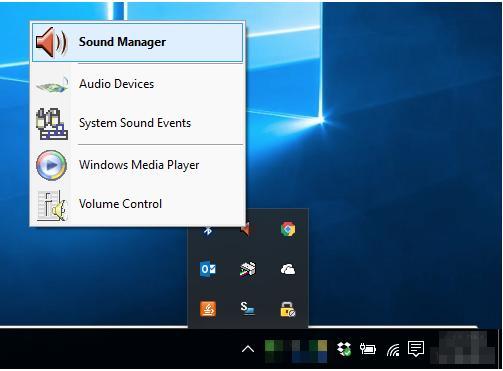
- Kliknij mały folder w prawym górnym rogu.
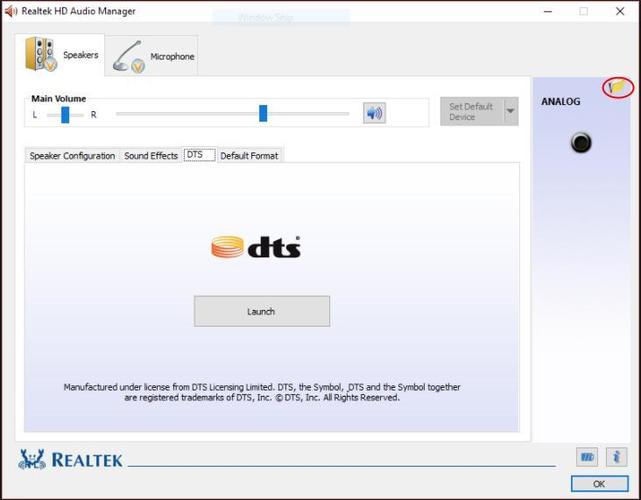
- Zaznacz pole wyboru Wyłącz wykrywanie złącza panelu przedniego i kliknij OK.
- Sprawdź, czy komputer może teraz wykryć słuchawki.
Przeczytaj także: Jak podłączyć słuchawki do PS4
Naprawdę mam nadzieję, że moja rada pomogła rozwiązać problem Windowsa 10, gdy komputer nie widzi słuchawek. Jeśli znasz inne rozwiązania problemu, napisz w komentarzach, jak krok po kroku rozwiązać problem wykrywania zestawu słuchawkowego na laptopie.