Są chwile, kiedy asystent głosowy Siri (Siri) nie działa na iPhonie, iPadzie, iPodzie Touch, Mac lub AirPods. W tym artykule dowiesz się, co zrobić, jeśli Siri przestanie działać.
1. Sprawdź połączenia sieciowe
Jedną z przyczyn może być brak połączenia z Internetem. W takich przypadkach Siri zgłasza: „Przepraszamy, mam problemy z połączeniem się z siecią” lub „Spróbuj ponownie za chwilę”. Sprawdź swoje urządzenia pod kątem połączenia internetowego i spróbuj ponownie.

Recenzja 2020 Beats Powerbeats 4: słuchawki sportowe
4.7 / 5 (19 głosów) W dzisiejszym podsumowaniu Beats Powerbeats 4 (150 USD) zobacz, jak Apple zaktualizował swoje stylowe słuchawki sportowe Powerbeats 2020. ...
2. Upewnij się, że Siri jest włączona
Jak włączyć Siri (Siri):
- iPhone, iPad lub iPod touch: Wybierz kolejno opcje Ustawienia> Siri i wyszukiwanie i upewnij się, że funkcja Słuchaj Hey Siri i Dzwoń do Siri za pomocą przycisku Home lub Side to Siri jest włączona.
- AirPods (2.generacji): Upewnij się, że Hey Siri jest włączone na urządzeniu z systemem iOS, do którego są podłączone AirPods.
- macOS Sierra lub nowszy: przejdź do menu Apple> Preferencje systemowe, wybierz opcję Siri i upewnij się, że jest zaznaczona opcja Włącz Poproś Siri.
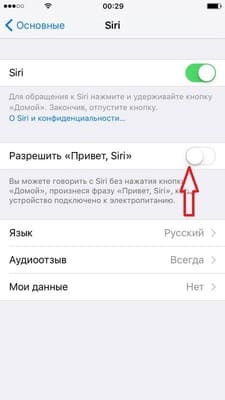
Jeśli Siri się nie pojawia, upewnij się, że Siri jest dostępne w Twoim kraju lub regionie.
- Na telefonie iPhone X lub nowszym zadzwoń do Siri za pomocą przycisku bocznego.
- Hey Siri jest dostępne na AirPods (2.generacji). Jeśli masz AirPods (1.generacji), musisz dwukrotnie stuknąć w Siri.
3. Upewnij się, że nie ma żadnych ograniczeń dla Siri
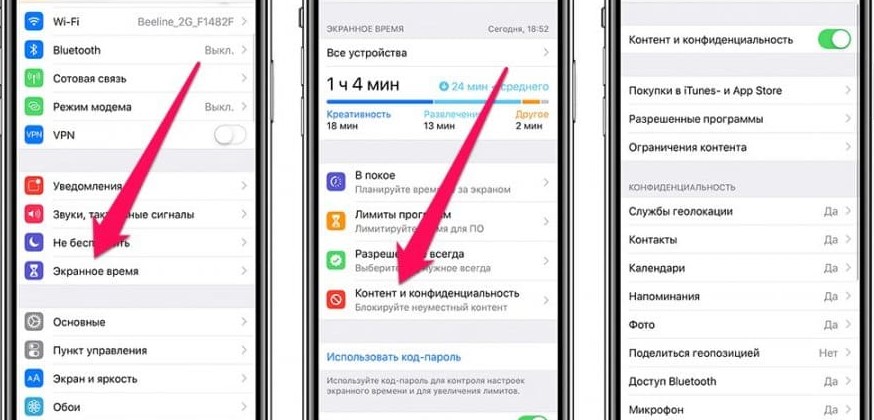
Jeśli nie możesz włączyć Siri na urządzeniu z systemem iOS lub Mac, upewnij się, że nie wyłączyłeś Siri w sekcji Ograniczenia.
- W systemie iOS 12 lub nowszym przejdź do opcji Ustawienia> Czas przed ekranem> Ograniczenia dotyczące treści i prywatności> Dozwolone aplikacje i upewnij się, że Siri i dyktowanie nie są wyłączone. W systemie iOS 11 lub starszym przejdź do opcji Ustawienia> Ogólne> Ograniczenia.
- W systemie macOS Sierra lub nowszym przejdź do menu Apple> Preferencje systemowe> Kontrola rodzicielska> Inne i upewnij się, że opcja Wyłącz Siri i dyktowanie nie jest zaznaczona.
4. Sprawdź mikrofon
Jeśli Siri Cię nie słyszy lub nie odpowiada, gdy zadajesz pytanie, upewnij się, że wszystkie mikrofony działają:
- Zdejmij zabezpieczenia ekranu i futerały na mikrofon z iPhone'a, iPada lub iPoda touch, a następnie zapytaj Siri. Jeśli Siri nie odpowiada, podłącz zestaw słuchawkowy z mikrofonem, zadaj Siri pytanie i zobacz, czy jest odpowiedź.
- Na komputerze Mac wybierz polecenie menu Apple> Preferencje systemowe> Dźwięk> Wejście. Następnie wybierz mikrofon i sprawdź poziomy wejściowe.
- W przypadku AirPods użyj podłączonego urządzenia iOS. Na urządzeniu z systemem iOS przejdź do Ustawienia> Bluetooth, kliknij ikonę informacji obok AirPods, a następnie wybierz Mikrofon i upewnij się, że jest zaznaczona opcja Automatycznie przełączaj AirPods. Upewnij się również, że mikrofon na słuchawkach nie jest zabrudzony.

5. Jeśli Siri nie wypowie odpowiedzi
Siri może nie odpowiedzieć ustnie, jeśli urządzenie jest wyłączone lub głos jest wyłączony. Zwiększ głośność na ekranie Siri. Następnie sprawdź ustawienia komunikatów głosowych:
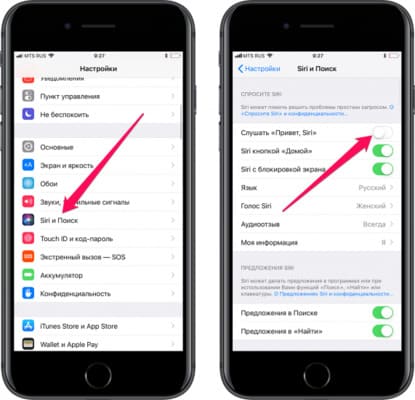
- Na telefonie iPhone, iPadzie lub iPodzie touch: wybierz kolejno opcje Ustawienia> Siri i wyszukiwanie> Opinie audio. Tutaj możesz zmienić ustawienia Siri. Na przykład Siri może odpowiedzieć zawsze lub tylko podczas korzystania z zestawu słuchawkowego.
- Mac: przejdź do menu Apple> Preferencje systemowe> Siri i upewnij się, że funkcja Voice Response jest włączona.
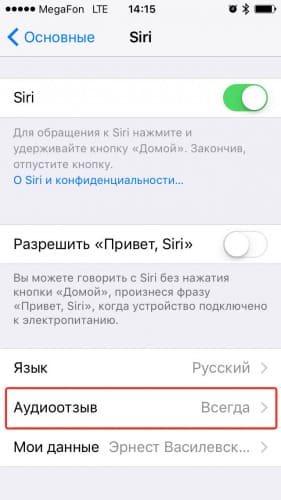
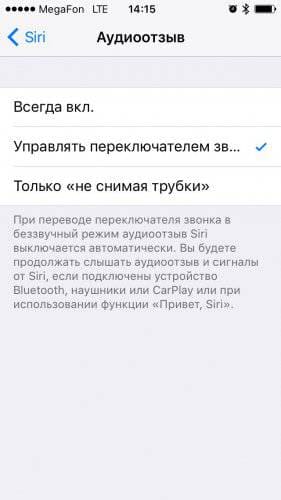
6. Jeśli „Hej Siri” nie działa
W obsługiwanych modelach iPhone'a, iPada i iPoda touch możesz używać Hei Siri, dzwoniąc do Siri bez naciskania przycisku Home lub Side.Jeśli „Hej Siri” nie działa, przejdź do Ustawienia> Siri i wyszukiwanie i upewnij się, że Siri jest włączona.
Wywołanie „Hej Siri” nie zadziała, jeśli:
- Twoje urządzenie jest na ekranie;
- pokrywa etui na iPhone'a lub iPada jest zamknięta;
- iPhone ma włączony tryb oszczędzania energii;
- jeśli Twój iPhone 6 lub starszy albo iPad lub iPod touch nie jest podłączony do źródła zasilania.
Wszystkie powyższe działania oficjalnie potwierdza wsparcie Apple.






Siri nie odpowiada nawet w ustawieniach. Mikrofon działa. Model 6+. Nie mogę go również ustawić, aplikacja nie słyszy. Co mam zrobić?