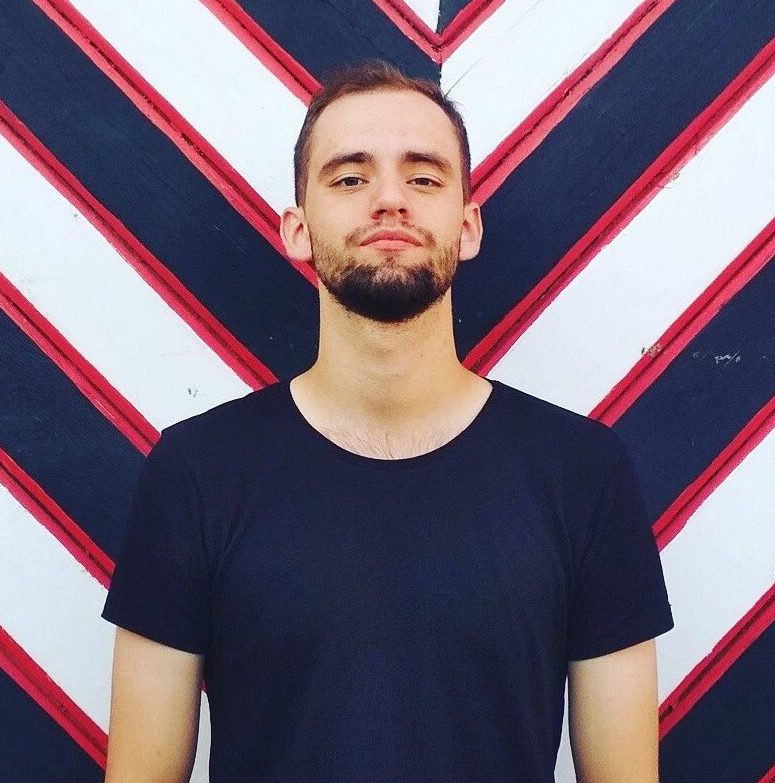Det er ofte nødvendig å se en film høre på musikk på en PC eller holde en konferanse på Skype. Imidlertid kan det oppstå et alvorlig problem: datamaskinen ser ikke hodetelefonene på Windows 10 eller 8. Dette er et vanlig problem for alle hodetelefontypernår brukere klager, kan de ikke høre noe selv om høyttaleren fungerer som den skal.
Disse og mange andre spørsmål er stadig av interesse for brukerne. Og jeg vil gi svar på dem nedenfor:
- Hva skal jeg gjøre hvis bærbar PC eller datamaskin ikke ser hodetelefoner med Windows 10, 8, 7?
- Hvorfor kan ikke datamaskinen se de tilkoblede hodetelefonene mine?
- Hva om datamaskinen ikke kan se hodetelefonene med mikrofon?
- Hvorfor kan ikke PC eller laptop se Bluetooth-hodetelefoner?
Les også: TWS-hodetelefonvurdering
Heldigvis er det flere måter å finne ut hvordan du løser hodetelefonene dine hvis Windows 10-datamaskinen eller den bærbare datamaskinen ikke kan se dem.
Datamaskinen ser ikke hodetelefonene: hva skal jeg gjøre?
Nedenfor har jeg gitt flere metoder som hjalp til med å løse problemet med å oppdage hodetelefoner på en bærbar PC og PC. Sjansen er stor for at du ikke trenger å prøve alle alternativene. Du må bare gå i orden til du finner hodesettet.
- Kontroller hodetelefontilkoblingen
- Oppdater lyddriveren
- Avinstaller og installer lyddriveren på nytt
- Deaktiver gjenkjenning når du bruker Realtek HD Audio Manager
Løsning 1: Kontroller hodetelefontilkoblingen
Hvis hodetelefonene er koblet fra en bærbar PC eller PC, er det logisk at du ikke vil kunne bruke dem. Det er veldig enkelt å sjekke korrektheten av arbeidet:
- Forsikre deg om at headsettet er riktig tilkoblet.
- Velg "Sound" ved å høyreklikke på volumikonet.
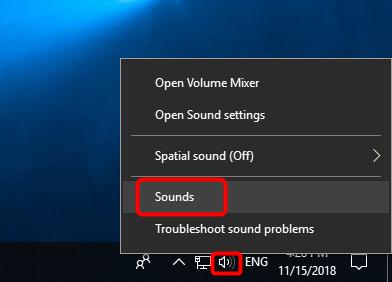
- Velg "Avspilling" -fanen.
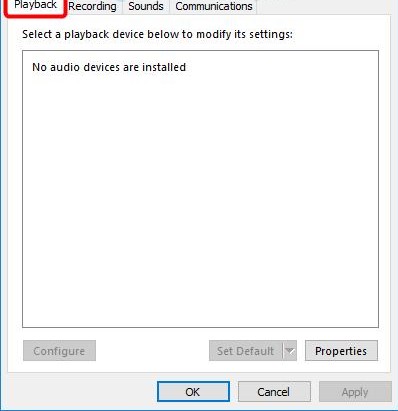
- Hvis enheten ikke vises i listen over enheter, høyreklikker du på et tomt felt - det skal være et hake ved siden av "Vis deaktiverte enheter". Etter det skal hodetelefonene vises i listen og bli synlige.
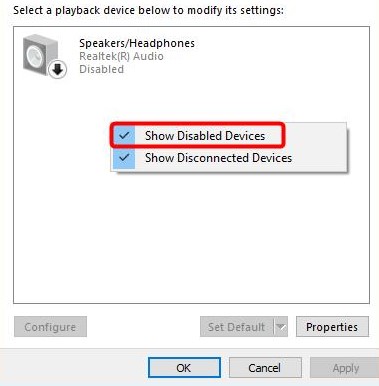
- Høyreklikk på enheten som vises, og klikk på "Slå av".
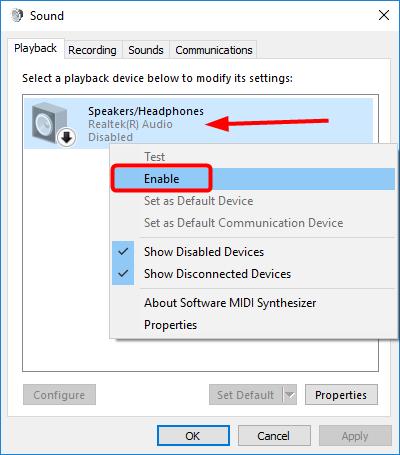
- Hvis du vil gjøre hodetelefonene dine til standard lydenhet, klikker du på Angi som standard-knappen.
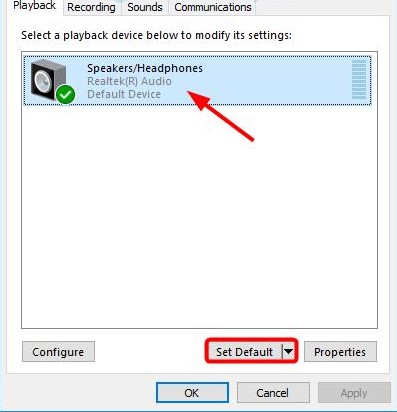
- Det er alt, klikk OK og sjekk om datamaskinen kan se hodetelefonene.
Les også: De beste hodetelefonene til datamaskinen din
Løsning 2: Oppdater lyddriveren
Eldre lyddrivere kan ofte føre til at bærbare datamaskiner ikke ser hodetelefonene. Det er derfor det er viktig å sørge for at PC-en din har den siste oppdateringen.
Hvordan oppdaterer jeg lyddriveren manuelt?
Gå til produsentens nettsted og finn den nyeste driveren for hodetelefonene. Det er imidlertid viktig å velge nøyaktig driveren som er kompatibel med Bluetooth-hodesettmodellen og Windows 10, 8, 7.
Hvordan oppdaterer jeg lyddriveren automatisk?
Automatiske oppdateringer er også mulig ved hjelp av den spesielle Driver Easy-tjenesten. Takket være programmet trenger du ikke å vite enhetens type og nummer, bekymre deg for at du lastet ned feil driver og at den bærbare datamaskinen fortsatt ikke ser hodetelefonene.
Les også: Hvordan koble hodetelefoner til PC
Hva om datamaskinen ikke kan se hodetelefonene?
- Last ned og installer Driver Easy.
- Åpne Driver Easy og klikk Scan. Programmet vil analysere PC-en og identifisere problemer med driverne.
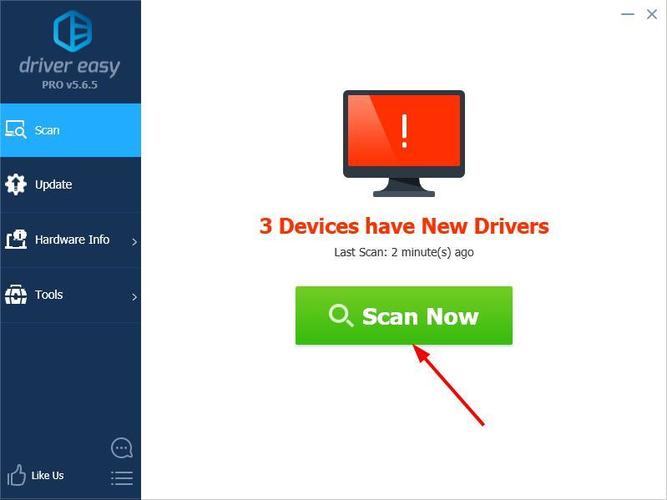
- Velg deretter "Oppdater" ved siden av de oppdagede enhetene for automatisk å laste ned den nye driverversjonen. Installasjonen skjer også uavhengig.
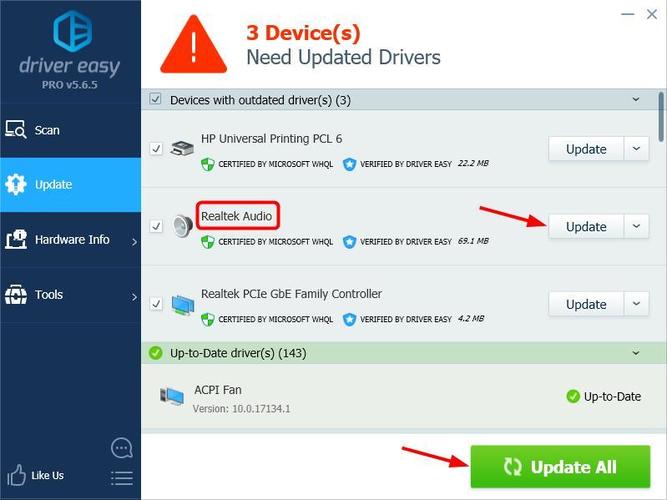
- Start på nytt og sørg for at datamaskinen eller den bærbare datamaskinen din kan oppdage hodetelefonene.
Løsning 3: Avinstaller og installer lyddriveren på nytt
Hvis feilen skyldes problemer med oppdatering av lyddriveren, må du avinstallere lyddriveren gjennom enhetsbehandling. Start deretter den bærbare datamaskinen på nytt, og Windows installerer lyddriveren for enheten på nytt.
Hvorfor kan ikke den bærbare datamaskinen se hodetelefonene?
- Trykk på Windows og R. samtidig. Vinduet Kjør vises.
- Skriv inn kommandoen devmgmt.msc og trykk Enter. Denne kommandoen henter opp "Enhetsbehandling".
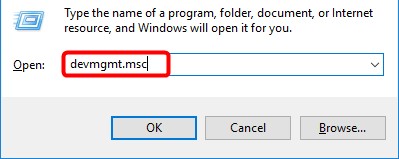
- Velg lyd-, video- og spillkontrollere.
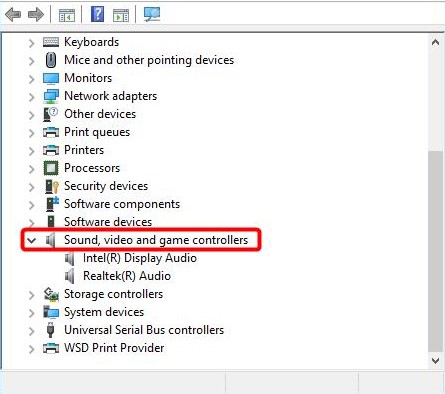
- Høyreklikk og velg Fjern enhet.
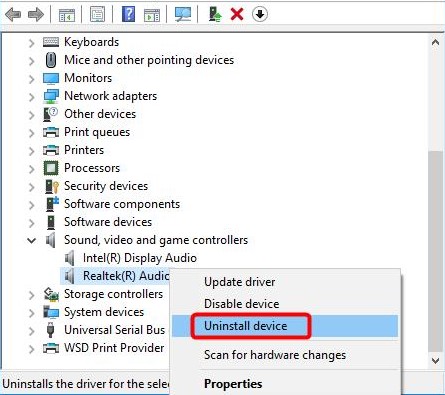
- Bekreft slettingen.
- Start deretter den bærbare datamaskinen på nytt, og Windows 10 installerer lyddriveren alene.
Etter alle trinnene ovenfor, sjekk om den bærbare datamaskinen finner hodetelefoner.
Les også: Hvordan koble hodetelefoner til Mac
Løsning 4: Deaktiver gjenkjenning når du bruker Realtek HD Audio Manager
Hvis Realtek HD Audio Manager har deteksjon av frontkontakt aktivert, kan det hende at den bærbare datamaskinen ikke oppdager hodetelefonene. Følg disse trinnene for å deaktivere deteksjon av frontpanelkontakter i Realtek HD Audio Manager:
- Høyreklikk på Realtek HD Audio Manager-ikonet i systemstatusfeltet og velg Sound Manager.
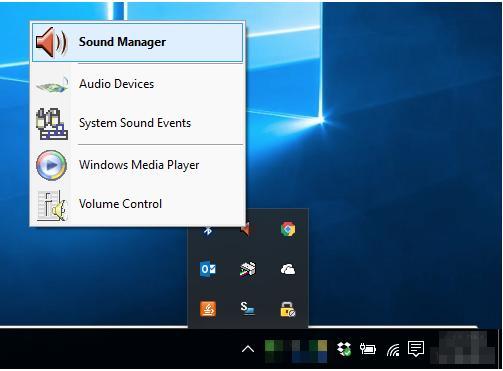
- Klikk på den lille mappen øverst til høyre.
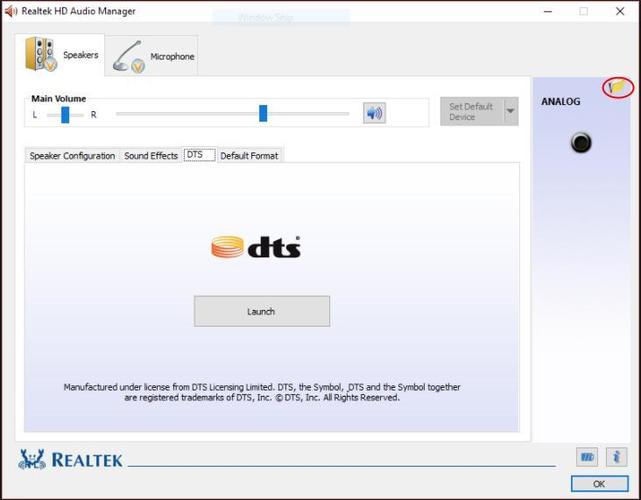
- Merk av for Deaktiver deteksjon av frontpanelkontakt og klikk OK.
- Sjekk om datamaskinen din nå kan oppdage hodetelefonene.
Les også: Hvordan koble hodetelefoner til PS4
Jeg håper virkelig at rådene mine bidro til å løse problemet med Windows 10 når datamaskinen ikke ser hodetelefonene. Hvis du kjenner andre løsninger på problemet, kan du skrive i kommentarene hvordan du løser problemet med å oppdage headsettet på en bærbar PC trinn for trinn.