Det er tider når Siri (Siri) stemmeassistent ikke fungerer på iPhone, iPad, iPod Touch, Mac eller AirPods. I denne artikkelen vil du lære hva du skal gjøre hvis Siri har sluttet å jobbe.
1. Kontroller nettverkstilkoblingene
En av årsakene kan være mangelen på internettforbindelse. I slike tilfeller rapporterer Siri: "Beklager, jeg har problemer med å koble til nettverket" eller "Vennligst prøv igjen etter en stund." Sjekk enhetene dine for Internett-tilkobling, og prøv på nytt.

2020 Beats Powerbeats 4 anmeldelse: Sportshodetelefoner
4.7 / 5 (19 stemmer) I dagens Beats Powerbeats 4 ($ 150), se hvordan Apple oppdaterte sine stilige, 2020 Powerbeats sportshodetelefoner. ...
2. Forsikre deg om at Siri er slått på
Slik aktiverer du Siri (Siri):
- iPhone, iPad eller iPod touch: Gå til Innstillinger> Siri og søk og sørg for at Lytt til Hey Siri og Ring Siri med Hjem eller Sideknapp til Siri er slått på.
- AirPods (2. generasjon): Forsikre deg om at Hey Siri er slått på på iOS-enheten som AirPods er koblet til.
- macOS Sierra eller nyere: Gå til Apple-menyen> Systemvalg, velg alternativet Siri, og sørg for at Slå på spør Siri er valgt.
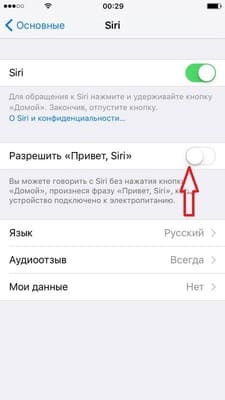
Hvis Siri ikke vises, må du sørge for at Siri er tilgjengelig i ditt land eller din region.
- På iPhone X eller nyere, ring Siri ved hjelp av sideknappen.
- Hei Siri er tilgjengelig på AirPods (2. generasjon). Hvis du har AirPods (1. generasjon), må du dobbeltklikke på Siri.
3. Forsikre deg om at det ikke er noen begrensninger for Siri
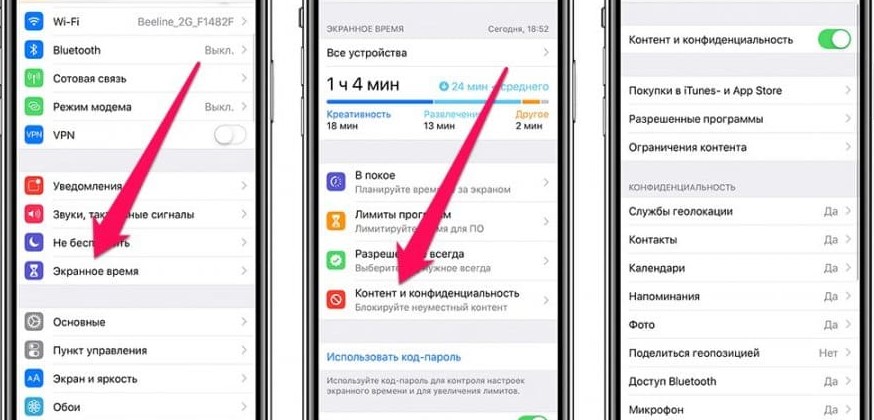
Hvis du ikke kan slå Siri på på din iOS- eller Mac-enhet, må du sørge for at du ikke har slått av Siri i delen Begrensninger.
- På iOS 12 eller nyere, gå til Innstillinger> Skjermtid> Innholds- og personvernbegrensninger> Tillatte apper og sørg for at Siri & Dictation ikke er deaktivert. På iOS 11 eller tidligere, gå til Innstillinger> Generelt> Begrensninger.
- I macOS Sierra eller nyere, gå til Apple-menyen> Systemvalg> Foreldrekontroll> Annet, og sørg for at Deaktiver Siri og diktat ikke er valgt.
4. Kontroller mikrofonen
Hvis Siri ikke hører deg eller ikke svarer når du stiller et spørsmål, må du sørge for at alle mikrofonene fungerer:
- Fjern skjermbeskyttere og mikrofonvesker på iPhone, iPad eller iPod touch, og spør Siri. Hvis Siri ikke svarer, kobler du til et hodesett med mikrofon, stiller Siri et spørsmål og ser om det er noe svar.
- På Apple velger du Apple-menyen> Systemvalg> Lyd> Inngang. Velg deretter en mikrofon og sjekk inngangsnivåene.
- For AirPods, bruk en tilkoblet iOS-enhet. Gå til Innstillinger> Bluetooth på iOS-enheten din, klikk på info-ikonet ved siden av AirPods, velg deretter Mikrofon og sørg for at Bytt automatisk AirPods er valgt. Sørg også for at det ikke er smuss som dekker mikrofonen på hodetelefonene.

5. Hvis Siri ikke snakker svarene
Det kan hende at Siri ikke svarer muntlig hvis enheten din er deaktivert eller stemmen er deaktivert. Skru opp volumet på Siri-skjermen. Kontroller deretter innstillingene for Voice Feedback:
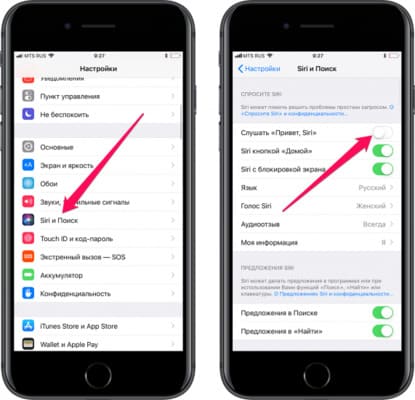
- På iPhone, iPad eller iPod touch: Gå til Innstillinger> Siri og søk> Tilbakemelding på lyd. Herfra kan du endre Siri-innstillinger. For eksempel kan Siri svare alltid eller bare når du bruker et hodesett.
- Mac: Gå til Apple-menyen> Systemvalg> Siri og sørg for at stemmesvar er slått på.
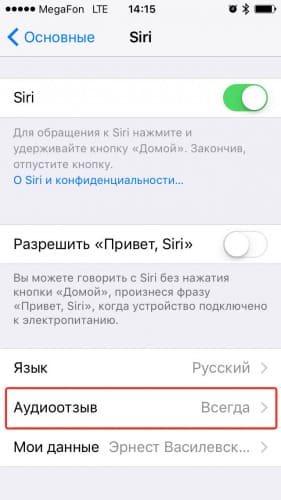
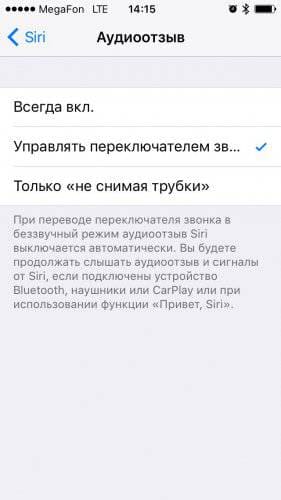
6. Hvis "Hei Siri" ikke fungerer
På støttede iPhone-, iPad- og iPod touch-modeller kan du bruke Hei Siri ved å ringe Siri uten å trykke på Hjem- eller sideknappen.Hvis “Hei Siri” ikke fungerer, går du til Innstillinger> Siri og søk og sørger for at Siri er slått på.
Å ringe "Hei Siri" fungerer ikke hvis:
- enheten din er på skjermen;
- dekselet til iPhone- eller iPad-saken er lukket;
- iPhone har strømsparingsmodus slått på;
- hvis iPhone 6 eller eldre, eller iPad eller iPod touch ikke er koblet til en strømkilde.
Alle de ovennevnte handlingene er offisielt bekreftet av støtte fra Apple.






Siri svarer ikke engang i innstillingene. Mikrofonen fungerer. Modell 6+. Jeg kan heller ikke sette den opp, applikasjonen hører ikke. Hva skal jeg gjøre?