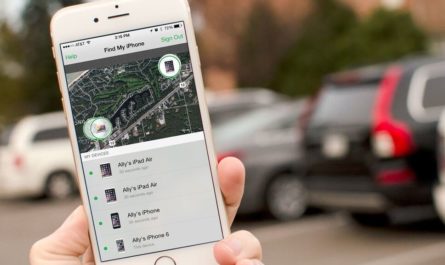Als de microfoon van uw hoofdtelefoon plotseling niet meer werkt, zijn er twee verklaringen: een mechanische storing of een systeemstoring. De eerste manifesteert zich meestal plotseling, na enige tijd succesvol gebruik van de headset. Wat betreft de tweede, het verklaart zichzelf in de loop van de tijd, het wordt vaak voorafgegaan door het opnieuw installeren van stuurprogramma's, het bijwerken van software en het installeren van nieuwe toepassingen.
Wat moet ik doen als de microfoon niet werkt? Als reparatie in een werkplaats nodig is om mechanische schade te voorkomen, kunt u proberen om systeemstoringen zelf op te lossen:
👑Populaire koptelefoon

De belangrijkste oorzaken van microfoonstoringen op hoofdtelefoons
Waarom werkt de microfoon op de koptelefoon niet? Meestal weigert hij om de volgende redenen te dienen:
- De nodige instellingen op een computer, laptop of smartphone worden afgebroken.
- De headset is niet goed aangesloten op een andere poort.
- De koptelefoon zelf met de microfoon is technisch defect.
- De gebruikte headset is niet compatibel met het apparaat of het besturingssysteem.
- Defecte stopcontacten, poorten, stekkers.
- Het systeem beschikt niet over de vereiste audiostuurprogramma's.
- De computer is blootgesteld aan een virusinfectie.
Lees ook: Beoordeling van de beste draadloze hoofdtelefoons
Laten we eens kijken wat we moeten doen als de microfoon niet werkt.
Microfoonwerking controleren
Dus de microfoon op de koptelefoon werkt niet. De eerste stap is om ervoor te zorgen dat alle vereiste stuurprogramma's voor de geluidskaart zijn geïnstalleerd en bijgewerkt naar de nieuwste versie. Meestal zijn ze opgenomen in het standaard softwarepakket, maar ze kunnen zichzelf "verwijderen" bij het updaten of installeren van het systeem.
Om de juiste stuurprogramma's op uw computer te controleren, doet u het volgende:
- Ga naar "Device Manager".
- Navigeer naar de subkop Geluids- en gamecontrollers.
- Er wordt een lijst met stuurprogramma's voor u geopend.
- Activeer hun automatische update.
- Als er geen stuurprogramma's beschikbaar zijn, zoek en installeer dan standaard Realtek HD Audio.
Lees ook: Beste microfoons van dit jaar
Microfoon werkt niet op Windows-hoofdtelefoons? Een andere veel voorkomende reden waarom deze apparatuur plotseling niet meer normaal functioneert, is een algemene systeemfout. Dit is waar consistente diagnostiek zal helpen:
- Als je een draadloze headset hebt, controleer dan de status van de Bluetooth-module. Activeer het of update de geïnstalleerde stuurprogramma's indien nodig.
- Klik met de rechtermuisknop op het luidsprekerpictogram in het systeemvak.
- Stop bij het item "Recorders".
- De gewenste microfoon moet zich daar bevinden - zorg ervoor dat er een groen selectievakje op het pictogram staat en dat de headset zelf is geselecteerd als het standaardapparaat.

Je hebt Windows 10: de microfoon op de koptelefoon werkt niet. Zorg ervoor dat er geen geluid wordt opgenomen. Om dit te doen op Windows-computers en laptops:
- Verbind een headset met het apparaat.
- Ga naar "Start": Alle programma's - Standaard.
- Selecteer de toepassing Geluidsrecorder.
- Klik op de activeringsknop van de voicerecorder.
- Spreek een paar woorden in de microfoon.
- Beëindig de opname en luister - als er geen geluid is, bestaat het probleem echt.
Microfoon werkt niet wanneer koptelefoon is aangesloten? Een andere gemakkelijke manier om te controleren of uw microfoon werkt:
- Zorg ervoor dat de browser die u gebruikt toegang heeft tot het apparaat.
- Ga naar de webcammictest website.
- Klik op Microfoon testen.
- Zeg een paar zinnen - als de indicator op het scherm begint te fluctueren, werkt het apparaat.Anders "ziet" de computer het niet.
De microfoon instellen om correct te functioneren
Koptelefoonmicrofoon werkt niet: wat te doen? Om problemen tijdens het gebruik te voorkomen, moet u de headset correct op de computer configureren:
- Klik in het systeemvak op het luidsprekerpictogram.
- Ga naar het menu "Mixer".
- Controleer of de aangesloten headset hier wordt weergegeven en ga terug naar het startscherm.
- Klik met de rechtermuisknop op hetzelfde luidsprekerpictogram.
- Stop in het menu dat verschijnt de selectie op "Recorders".
- Dubbelklik op de gewenste microfoon.
- Ga naar het tabblad "Niveaus" en pas de schuifregelaars aan zodat het geluid bij je past.
- Selecteer tenslotte in dezelfde "Recorders" de geconfigureerde microfoon met de standaard headset.
Lees ook: Beoordeling van de beste TWS-hoofdtelefoons
Maar toch werkt de microfoon op de koptelefoon niet op de computer. Hier moet u omgaan met de stuurprogramma's:
- Verbind uw apparaat met uw computer of laptop.
- Als u een schijf, flashstation met stuurprogramma's hebt, sluit u de media aan.
- Ga anders naar de officiële website van de hoofdtelefoonfabrikant, selecteer uw model in de lijst en download de nieuwste stuurprogramma's.
- Voer de standaard installatiewizard uit en volg de instructies op het display.
- Voltooi het proces, start het systeem opnieuw op en test de microfoon opnieuw.

Mechanische oorzaken van defecte koptelefoonmicrofoon
Koptelefoonmicrofoon werkt niet meer? Het kan niet worden uitgesloten dat het apparaat door mechanische schade niet meer correct functioneert:
- Vervuilde contacten. De reden is langdurige opslag, incidentele vervuiling met stof of natte omgevingen. Zelfs met het blote oog zie je stofbollen, groenachtige of bruine oxidatiesporen in stopcontacten of stekkers. Dergelijke interferentie verstoort normaal elektrisch contact, waardoor de headset defect raakt. Het vuil wordt voorzichtig verwijderd met een tandenstoker of een stuk spitsdraad.
- Defecte draden. In 90% van de gevallen is de zaak in strijd met de integriteit van het elektrische netwerk. Als u een vergelijkbare ervaring heeft, onderzoek het apparaat dan met een multimeter, voer het nodige werk uit met een soldeerbout.
Lees ook: Beoordeling van de beste hoofdtelefoons voor de telefoon
👑Populaire koptelefoon met microfoon👑
Wat moet ik doen als mijn draadloze headset niet werkt?
Werkt je microfoon niet op je koptelefoon? De eerste stap is om te controleren of de hardware echt defect is. Op een computer doen ze het als volgt:
- Klik op het luidsprekerpictogram in de systeemregel.
- Selecteer Open geluidsopties.
- Zoek naar "Bluetooth en anderen".
- In het gedeelte 'Geluid' zou je hoofdtelefoon moeten worden weergegeven, en daarnaast de kenmerkende 'Verbonden stem ...'
- Ga naar het "Sound Control Panel".
- Ga naar het tabblad "Opname".
- Zorg ervoor dat de juiste microfoon is geselecteerd als het standaardapparaat.
- Naast de naam zie je een schaalverdeling: begin in de headset te praten of tik erop met je vingers. Als de microfoon werkt, begint de schaal zich met kleur te vullen.
Wat als de microfoon van de koptelefoon op de laptop niet werkt? Er zijn verschillende manieren om problemen met een microfoon van draadloze apparatuur op te lossen. Meestal is in het gedeelte "Instellingen" "Bluetooth en anderen" naast de naam van de headset alleen het opschrift "Verbonden muziek" verlicht, of wordt het teken "Verbinding verbroken", "Onderbroken verbinding" weergegeven. Ga in dat geval als volgt te werk:
- Verwijder de hoofdtelefoon in het gedeelte "Bluetooth en anderen".
- Herstart de computer.
- Ze schakelen de bluetooth-modules op de computer in en vervolgens de headset - sluit de apparaten aan.
- Als op het tabblad "Opname" de status "Uitgeschakeld" nog steeds in de buurt van de "Headset" staat, activeer deze dan door met de rechtermuisknop te klikken en "Inschakelen" te selecteren.
- Als het bericht "Verbinding verbroken" verschijnt, klik dan op de naam van de PCM-microfoon en selecteer "Verbinden" in het menu dat verschijnt.
Lees ook: De beste hoofdtelefoon voor uw computer

Werkt de microfoon op de hoofdtelefoon niet meer? U kunt handelen via het klassieke "Configuratiescherm":
- Ga naar Hardware en geluiden en vervolgens naar Apparaten en printers.
- Klik op de naam van de hoofdtelefoon RMB, selecteer "Eigenschappen".
- Ga naar het tabblad "Services" en vink de vakjes aan voor alle bluetooth-services en klik vervolgens op "Toepassen".
- Werk de stuurprogramma's voor de bluetooth-module bij.
Als de microfoon niet wil werken met een bepaalde applicatie, ga dan als volgt te werk:
- Voer "Parameters" in, voer in de zoekregel "Microfoon" in.
- Stop bij Privacyinstellingen voor microfoon.
- Schakel het selectievakje 'Toepassingen toegang tot de microfoon toestaan' in.
- Controleer in de lijst die verschijnt of de headset toegankelijk is voor de vereiste programma's.
Lees ook: De beste koptelefoon voor muziek

Algemene tips voor het oplossen van microfoonproblemen
Koptelefoonmicrofoon werkt niet op uw telefoon? Let op de algemene eenvoudige richtlijnen om uw headset weer in goede staat te krijgen:
- Start uw laptop, smartphone of computer opnieuw op.
- Koppel het apparaat los en sluit het opnieuw aan.
- Werk uw bestaande audiostuurprogramma's bij.
- Voer uw antivirussoftware uit.
- Als de microfoon inactief blijft, test hem dan op een ander compatibel apparaat.