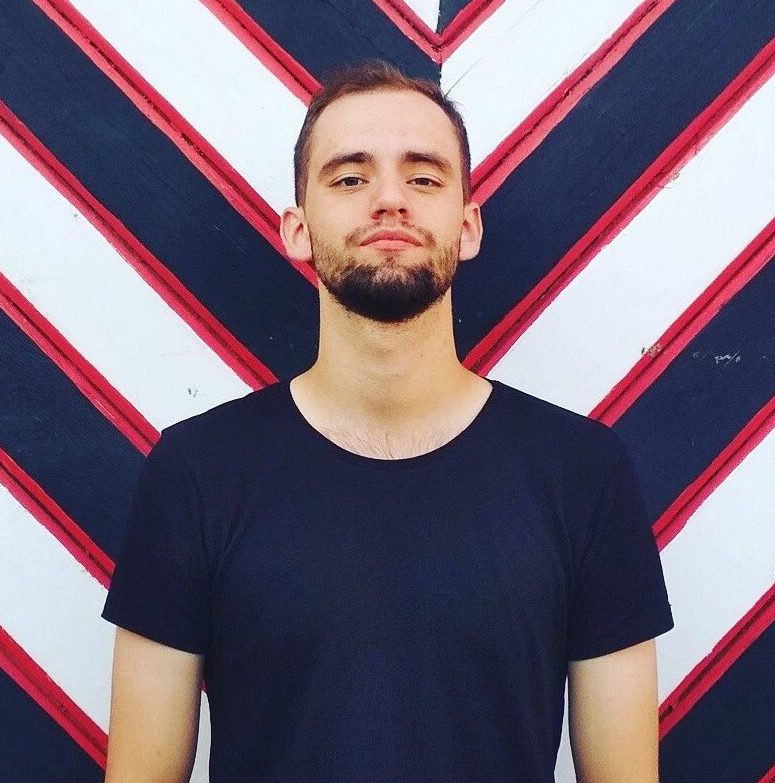Het is vaak nodig om een film te kijken luisteren naar muziek op een pc of houd een conferentie op Skype. Er kan zich echter een ernstig probleem voordoen: de computer ziet de hoofdtelefoon niet op Windows 10 of 8. Dit is een veelvoorkomend probleem voor iedereen hoofdtelefoonswanneer gebruikers klagen, kunnen ze niets horen, ook al werkt de luidspreker correct.
Deze en vele andere vragen zijn constant van belang voor gebruikers. En ik zal ze hieronder antwoorden:
- Wat te doen als laptop of computer geen Windows 10, 8, 7 koptelefoon ziet?
- Waarom kan mijn computer mijn aangesloten hoofdtelefoon niet zien?
- Wat moet ik doen als de computer de hoofdtelefoon met microfoon niet kan zien?
- Waarom kan mijn pc of laptop geen Bluetooth-koptelefoon zien?
Lees ook: TWS-hoofdtelefoonclassificatie
Gelukkig zijn er verschillende manieren om erachter te komen hoe u uw hoofdtelefoon kunt repareren als uw Windows 10-computer of laptop deze niet kan zien.
De computer ziet de koptelefoon niet: wat te doen?
Hieronder heb ik verschillende methoden gegeven die hebben geholpen bij het oplossen van het probleem van het detecteren van koptelefoons op een laptop en pc. De kans is groot dat u niet elke optie hoeft te proberen. U hoeft alleen maar op volgorde te gaan totdat u de headset kunt vinden.
- Controleer de hoofdtelefoonaansluiting
- Werk uw geluidsstuurprogramma bij
- Verwijder de geluidsdriver en installeer deze opnieuw
- Schakel detectie uit als u Realtek HD Audio Manager gebruikt
Oplossing 1: controleer de hoofdtelefoonaansluiting
Als de koptelefoon op een laptop of pc is losgekoppeld, is het logisch dat u deze niet kunt gebruiken. Het is heel gemakkelijk om de juistheid van het werk te controleren:
- Zorg ervoor dat de headset correct is aangesloten.
- Selecteer "Geluid" door met de rechtermuisknop op het volumepictogram te klikken.
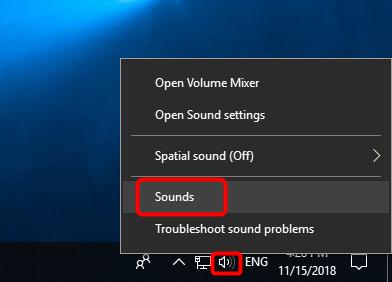
- Selecteer het tabblad "Afspelen".
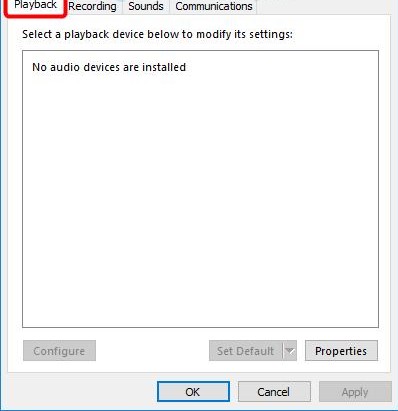
- Als het apparaat niet wordt weergegeven in de lijst met apparaten, klik dan met de rechtermuisknop op een leeg veld - er zou een vinkje moeten staan naast "Toon uitgeschakelde apparaten". Daarna zou de koptelefoon in de lijst moeten verschijnen en zichtbaar moeten worden.
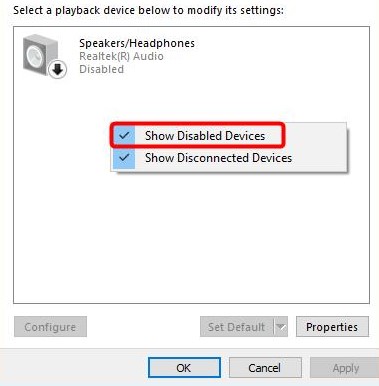
- Klik met de rechtermuisknop op het apparaat dat verschijnt en klik op "Uitschakelen".
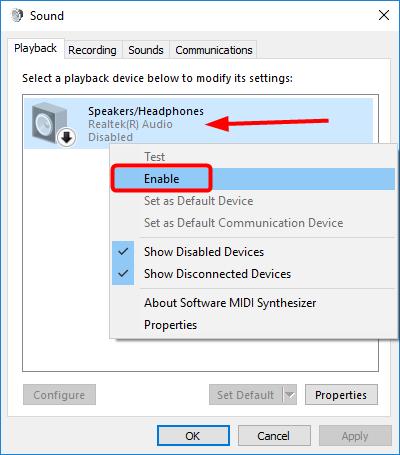
- Als u van uw hoofdtelefoon het standaardaudioapparaat wilt maken, klikt u op de knop Instellen als standaard.
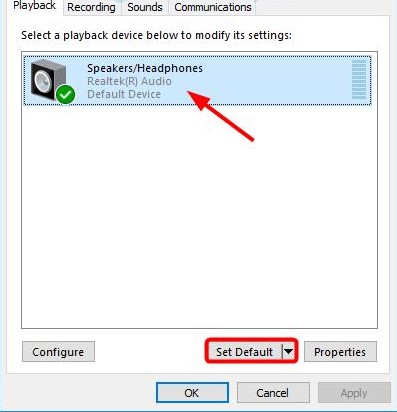
- Dat is alles, klik op OK en controleer of de computer de hoofdtelefoon kan zien.
Lees ook: De beste hoofdtelefoon voor uw computer
Oplossing 2: werk uw geluidsstuurprogramma bij
Vaak kunnen oudere geluidsstuurprogramma's ervoor zorgen dat een laptop of computer de hoofdtelefoon niet ziet. Daarom is het absoluut noodzakelijk om ervoor te zorgen dat uw pc de laatste update heeft.
Hoe update ik mijn audiostuurprogramma handmatig?
Ga naar de website van de fabrikant en zoek het nieuwste stuurprogramma voor uw hoofdtelefoon. Het is echter belangrijk om precies het stuurprogramma te kiezen dat compatibel is met het Bluetooth-headsetmodel en Windows 10, 8, 7.
Hoe update ik mijn audiostuurprogramma automatisch?
Automatische updates zijn ook mogelijk met de speciale Driver Easy-service. Dankzij het programma hoef je het type en nummer van het apparaat niet te weten, maak je je zorgen dat je de verkeerde driver hebt gedownload en de laptop de koptelefoon nog steeds niet ziet.
Lees ook: Hoe een hoofdtelefoon op de pc aan te sluiten
Wat moet ik doen als de computer de hoofdtelefoon niet kan zien?
- Download en installeer Driver Easy.
- Open Driver Easy en klik op Scannen. Het programma analyseert de pc en identificeert problemen met de stuurprogramma's.
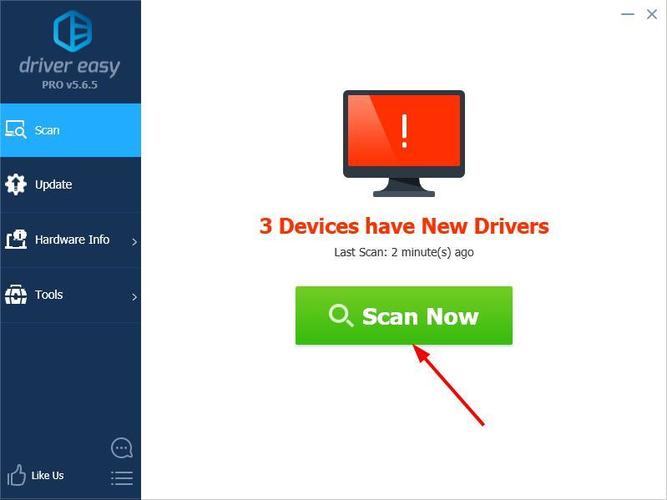
- Selecteer vervolgens "Update" naast de gedetecteerde apparaten om automatisch de nieuwe driverversie te downloaden. De installatie vindt ook zelfstandig plaats.
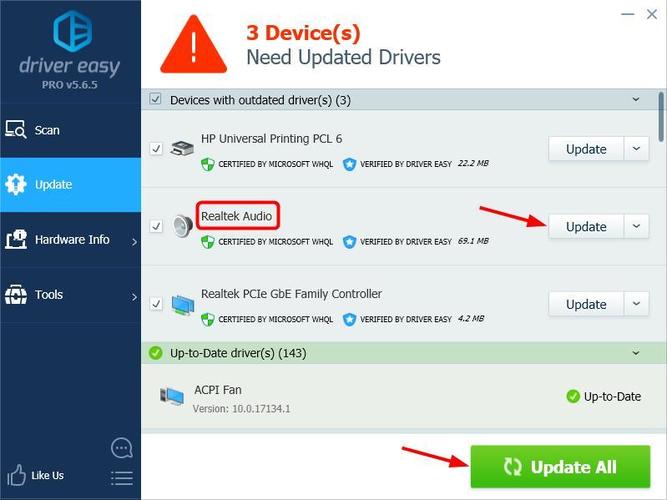
- Start opnieuw op en zorg ervoor dat uw computer of laptop de hoofdtelefoon kan detecteren.
Oplossing 3: verwijder uw geluidsstuurprogramma en installeer het opnieuw
Als de storing wordt veroorzaakt door problemen met het bijwerken van het audiostuurprogramma, moet u het audiostuurprogramma verwijderen via Apparaatbeheer. Start vervolgens uw laptop opnieuw op en Windows zal de geluidsdriver voor uw apparaat opnieuw installeren.
Waarom kan de laptop de koptelefoon niet zien?
- Druk tegelijkertijd op Windows en R. Het venster Uitvoeren wordt weergegeven.
- Voer de opdracht devmgmt.msc in en druk op Enter. Dit commando roept de "Device Manager" op.
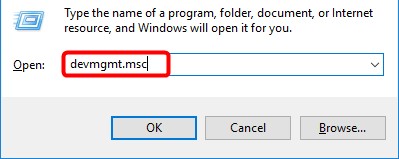
- Selecteer Geluids-, video- en gamecontrollers.
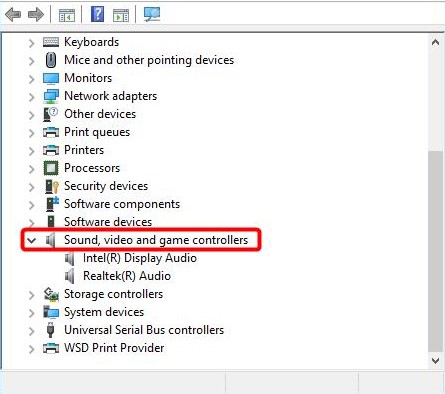
- Klik met de rechtermuisknop en selecteer Apparaat verwijderen.
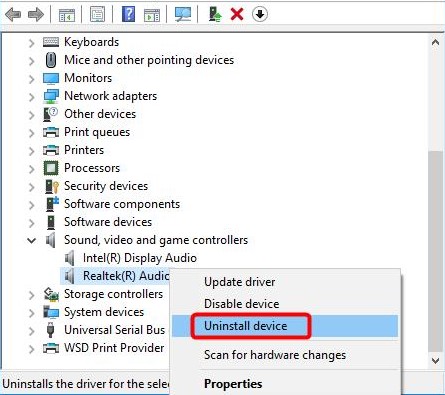
- Bevestig de verwijdering.
- Start vervolgens uw laptop opnieuw op en Windows 10 zal de audiodriver zelf installeren.
Controleer na alle bovenstaande stappen of de laptop een koptelefoon vindt.
Lees ook: Hoe een koptelefoon op Mac aan te sluiten
Oplossing 4: schakel detectie uit wanneer u Realtek HD Audio Manager gebruikt
Als Realtek HD Audio Manager detectie van connectoren aan de voorkant heeft ingeschakeld, detecteert de laptop de hoofdtelefoon mogelijk niet. Volg deze stappen om de connectordetectie op het voorpaneel uit te schakelen in Realtek HD Audio Manager:
- Klik met de rechtermuisknop op het pictogram Realtek HD Audio Manager in het systeemvak en selecteer Sound Manager.
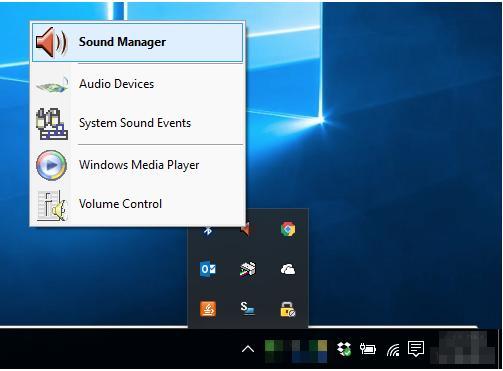
- Klik op de kleine map in de rechterbovenhoek.
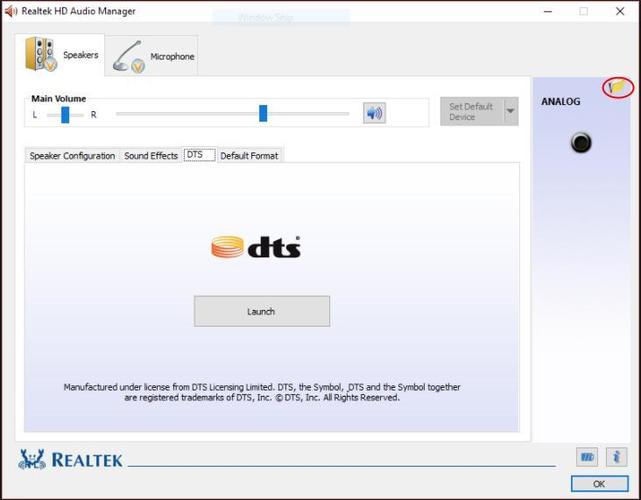
- Schakel het selectievakje Detectie connector op voorpaneel uitschakelen in en klik op OK.
- Controleer of uw computer de hoofdtelefoon nu kan detecteren.
Lees ook: Hoe een koptelefoon op PS4 aan te sluiten
Ik hoop echt dat mijn advies heeft geholpen om het probleem van Windows 10 op te lossen wanneer de computer de hoofdtelefoon niet ziet. Als u andere oplossingen voor het probleem kent, schrijft u in de opmerkingen hoe u het probleem van het detecteren van de headset op een laptop stap voor stap kunt oplossen.