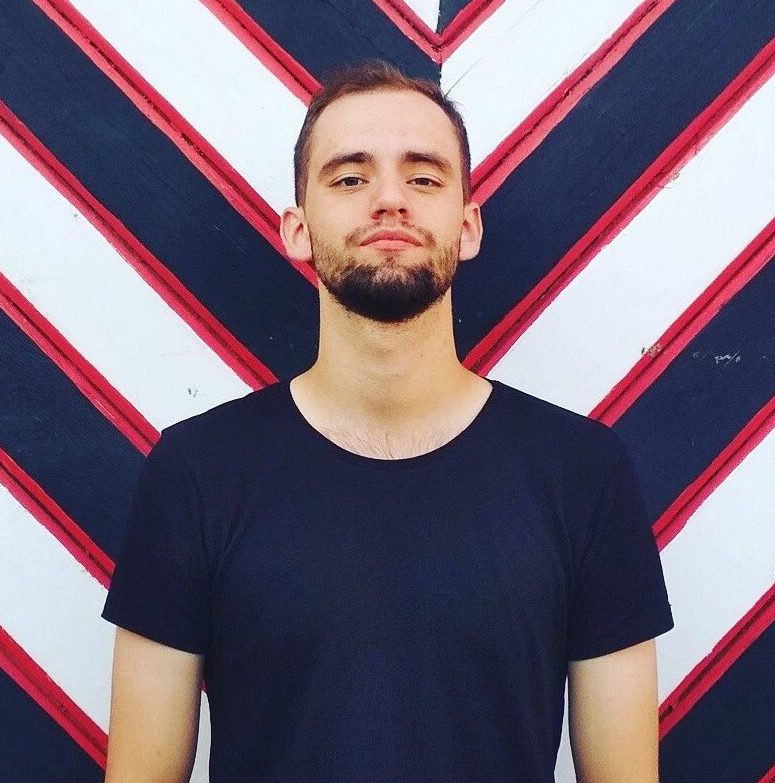Gyakran szükséges filmet nézni zenét hallgat PC-n vagy konferenciát tartani a Skype-on. Komoly probléma merülhet fel azonban: a számítógép nem látja a fejhallgatót Windows 10 vagy 8 rendszeren. Ez mindenki számára gyakori probléma fejhallgató típusokamikor a felhasználók panaszkodnak, nem hallanak semmit, annak ellenére, hogy a hangszóró megfelelően működik.
Ezek és sok más kérdés folyamatosan érdekli a felhasználókat. Az alábbiakban válaszokat adok rájuk:
- Mi a teendő, ha a laptop vagy a számítógép nem látja a Windows 10, 8, 7 fejhallgatót?
- Miért nem látja a számítógépem a csatlakoztatott fejhallgatómat?
- Mi van, ha a számítógép nem látja a mikrofonnal ellátott fejhallgatót?
- Miért nem látja a számítógépem vagy a laptopom a Bluetooth fejhallgatót?
Olvassa el még: TWS fejhallgató besorolás
Szerencsére többféleképpen lehet megtudni, hogyan lehet javítani a fejhallgatót, ha a Windows 10 számítógép vagy laptop nem látja őket.
A számítógép nem látja a fejhallgatót: mit kell tenni?
Az alábbiakban számos módszert ismertettem, amelyek segítettek megoldani a fejhallgató észlelésének problémáját egy laptopon és PC-n. Valószínű, hogy nem kell minden lehetőséget kipróbálnia. Csak rendben kell mennie, amíg meg nem találja a fülhallgatót.
- Ellenőrizze a fejhallgató csatlakozását
- Frissítse a hangillesztő programot
- Távolítsa el és telepítse újra a hangillesztőt
- A Realtek HD Audio Manager használatakor tiltsa le az észlelést
1. megoldás: Ellenőrizze a fejhallgató csatlakozását
Ha a fejhallgatót kihúzta egy laptopról vagy PC-ről, logikus, hogy nem fogja tudni használni őket. Nagyon könnyű ellenőrizni a munka helyességét:
- Ellenőrizze, hogy a headset megfelelően van-e csatlakoztatva.
- Válassza a „Hang” lehetőséget a jobb egérgombbal a hangerő ikonra kattintva.
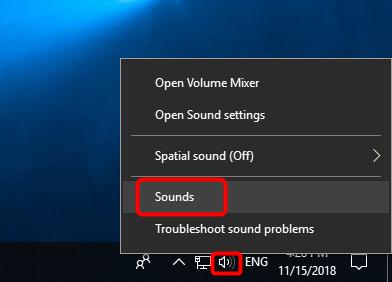
- Válassza a "Lejátszás" fület.
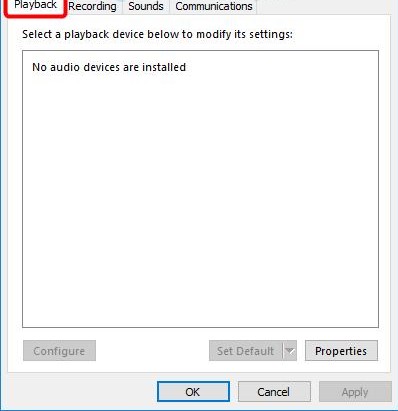
- Ha az eszköz nem jelenik meg az eszközök listájában, kattintson a jobb gombbal egy üres mezőre - a "Letiltott eszközök megjelenítése" mellett pipa kell lennie. Ezt követően a fejhallgatónak meg kell jelennie a listában, és láthatóvá kell válnia.
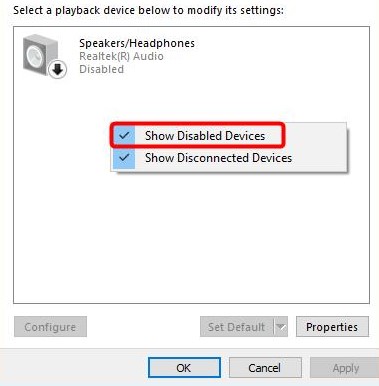
- Kattintson a jobb gombbal a megjelenő eszközre, majd kattintson a "Kikapcsolás" gombra.
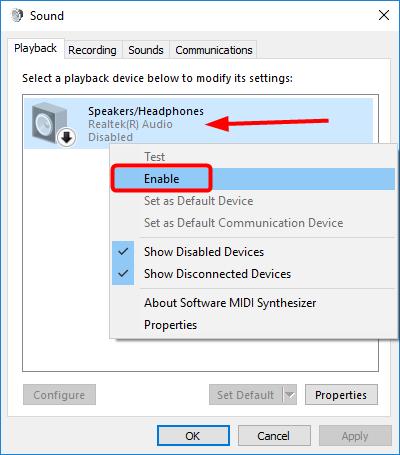
- Ha a fejhallgatót szeretné alapértelmezett audioeszközgé tenni, kattintson a Beállítás alapértelmezettként gombra.
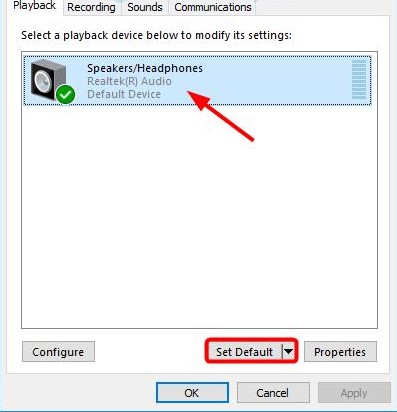
- Ez minden, kattintson az OK gombra, és ellenőrizze, hogy a számítógép látja-e a fejhallgatót.
Olvassa el még: A legjobb fejhallgató a számítógépéhez
2. megoldás: frissítse a hangillesztő programot
Gyakran a régebbi hangillesztők miatt a laptop vagy a számítógép nem látja a fejhallgatót. Ezért rendkívül fontos megbizonyosodni arról, hogy a legújabb frissítés telepítve van-e a számítógépére.
Hogyan frissíthetem manuálisan az audió illesztőprogramomat?
Látogasson el a gyártó webhelyére, és keresse meg a fejhallgató legújabb illesztőprogramját. Fontos azonban, hogy pontosan azt az illesztőprogramot válasszuk, amely kompatibilis a Bluetooth headset modellel és a Windows 10, 8, 7 rendszerrel.
Hogyan frissíthetem automatikusan az audió illesztőprogramomat?
Az automatikus frissítések a speciális Driver Easy szolgáltatás használatával is lehetségesek. A programnak köszönhetően nem kell tudnia az eszköz típusát és számát, aggódjon, hogy rossz illesztőprogramot töltött le, és a laptop továbbra sem látja a fejhallgatót.
Olvassa el még: Hogyan csatlakoztassuk a fejhallgatót a számítógéphez
Mi van, ha a számítógép nem látja a fejhallgatót?
- Töltse le és telepítse a Driver Easy szoftvert.
- Nyissa meg a Driver Easy elemet, és kattintson a Scan gombra. A program elemzi a számítógépet, és azonosítja az illesztőprogramokkal kapcsolatos problémákat.
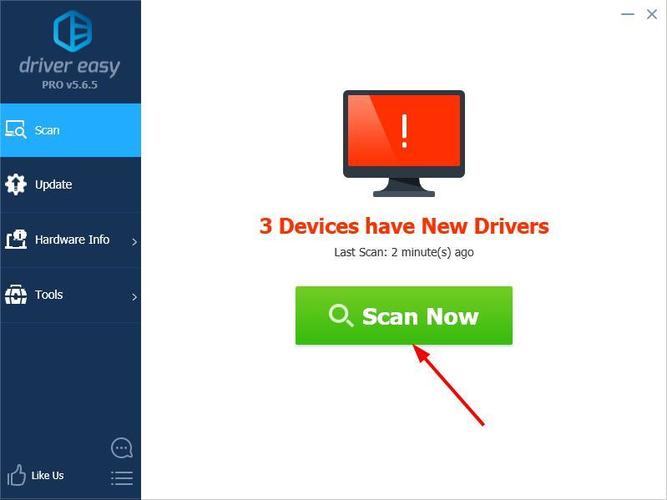
- Ezután válassza az észlelt eszközök melletti "Frissítés" lehetőséget az új illesztőprogram verziójának automatikus letöltéséhez. A telepítés önállóan is zajlik.
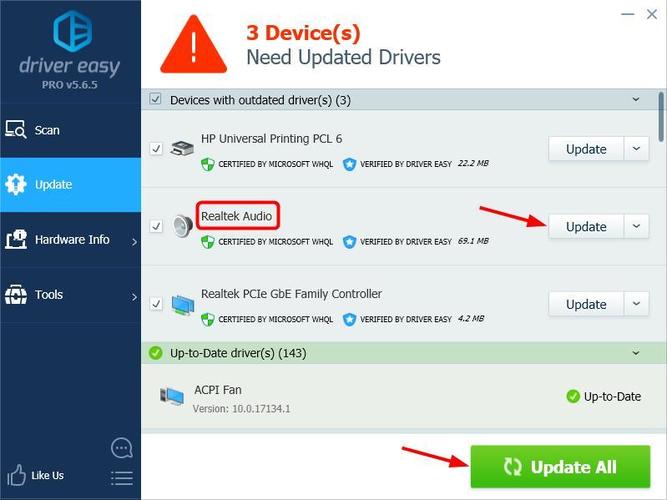
- Indítsa újra és győződjön meg arról, hogy számítógépe vagy laptopja képes-e felismerni a fejhallgatót.
3. megoldás: Távolítsa el és telepítse újra a hangillesztőt
Ha a meghibásodást az audió illesztőprogram frissítésével kapcsolatos problémák okozzák, akkor az eszközkezelőn keresztül el kell távolítania az audió illesztőprogramot. Ezután indítsa újra a laptopot, és a Windows újratelepíti a hangillesztőt az eszközéhez.
Miért nem látja a laptop a fejhallgatót?
- Nyomja meg egyszerre a Windows és az R gombot. Megjelenik a Futtatás ablak.
- Írja be a devmgmt.msc parancsot, és nyomja meg az Enter billentyűt. Ez a parancs előhívja az "Eszközkezelőt".
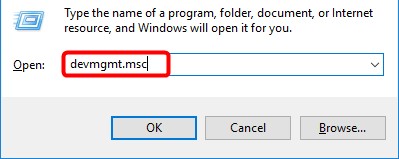
- Válassza a Hang-, videó- és játékvezérlők lehetőséget.
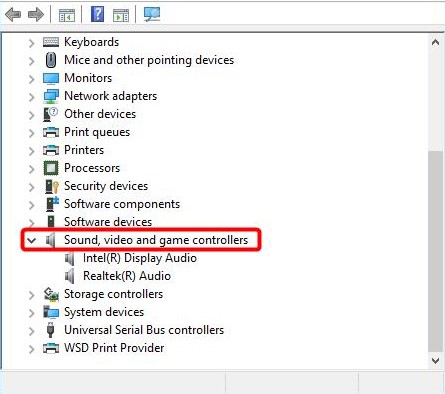
- Kattintson a jobb gombbal, és válassza az Eszköz eltávolítása lehetőséget.
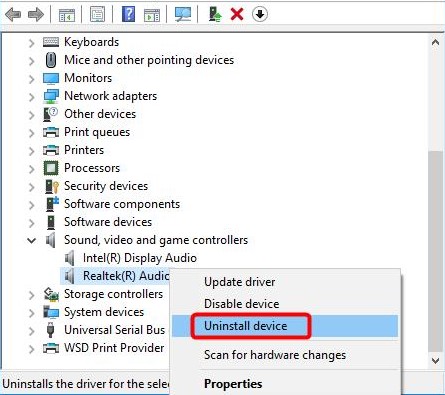
- Erősítse meg a törlést.
- Ezután indítsa újra a laptopot, és a Windows 10 önállóan telepíti az audio illesztőprogramot.
A fenti lépések elvégzése után ellenőrizze, hogy a laptop talál-e fejhallgatót.
Olvassa el még: A fejhallgató csatlakoztatása Mac-hez
4. megoldás: A Realtek HD Audio Manager használatakor tiltsa le az észlelést
Ha a Realtek HD Audio Manager engedélyezte az elülső csatlakozó észlelését, előfordulhat, hogy a laptop nem érzékeli a fejhallgatót. Az előlapi csatlakozó észlelésének kikapcsolásához a Realtek HD Audio Manager alkalmazásban hajtsa végre az alábbi lépéseket:
- Kattintson a jobb gombbal a Realtek HD Audio Manager ikonra a tálcán, és válassza a Sound Manager lehetőséget.
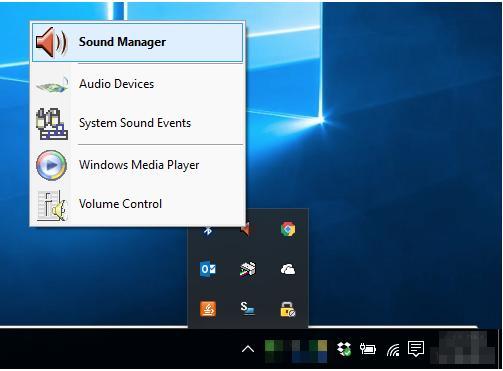
- Kattintson a kis mappára a jobb felső sarokban.
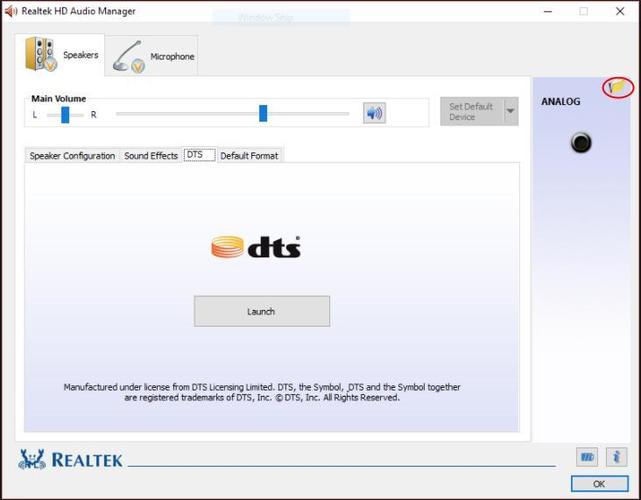
- Jelölje be az Előlapi csatlakozó észlelésének letiltása jelölőnégyzetet, és kattintson az OK gombra.
- Ellenőrizze, hogy számítógépe felismeri-e a fejhallgatót.
Olvassa el még: Hogyan csatlakoztassuk a fejhallgatót a PS4-hez
Nagyon remélem, hogy tanácsom segített megoldani a Windows 10 problémáját, amikor a számítógép nem látja a fejhallgatót. Ha ismer más megoldásokat a problémára, írja meg a megjegyzésekbe, hogyan lehet lépésről lépésre megoldani a fejhallgató észlelését egy laptopon.