Postoje slučajevi kada glasovni asistent Siri (Siri) ne radi na iPhoneu, iPadu, iPod Touchu, Macu ili AirPodovima. U ovom ćete članku naučiti što učiniti ako je Siri prestala raditi.
1. Provjerite mrežne veze
Jedan od razloga može biti nedostatak internetske veze. U takvim slučajevima Siri izvještava: "Žao mi je, imam problema s povezivanjem s mrežom" ili "Pokušajte ponovo nakon nekog vremena." Provjerite jesu li uređaji povezani s internetom i pokušajte ponovo.

2020 Beats Powerbeats 4 Review: Sportske slušalice
4.7 / 5 (19 glasova) U današnjem pregledu Beats Powerbeats 4 (150 USD), provjerite kako je Apple ažurirao svoje moderne sportske slušalice Powerbeats 2020. ...
2. Provjerite je li Siri uključena
Kako omogućiti Siri (Siri):
- iPhone, iPad ili iPod touch: Idite na Postavke> Siri i pretraživanje i provjerite jesu li uključeni Slušaj Hej Siri i Pozovi Siri pomoću gumba Početna ili Bočni na Siri.
- AirPods (2. generacija): Provjerite je li Hey Siri uključen na iOS uređaju na koji su povezani AirPods.
- macOS Sierra ili noviji: Idite na Appleov izbornik> Postavke sustava, odaberite opciju Siri i provjerite je li odabrano Turn On Ask Siri.
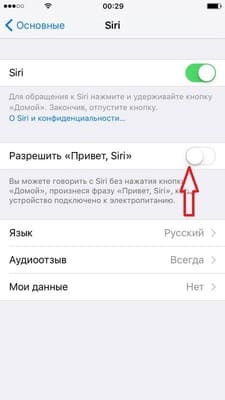
Ako se Siri ne pojavi, provjerite je li Siri dostupan u vašoj zemlji ili regiji.
- Na iPhoneu X ili novijoj nazovite Siri pomoću bočnog gumba.
- Hey Siri dostupan je na AirPods (2. generacija). Ako imate AirPods (1. generacija), trebate dvaput taknuti Siri.
3. Uvjerite se da za Siri nema ograničenja
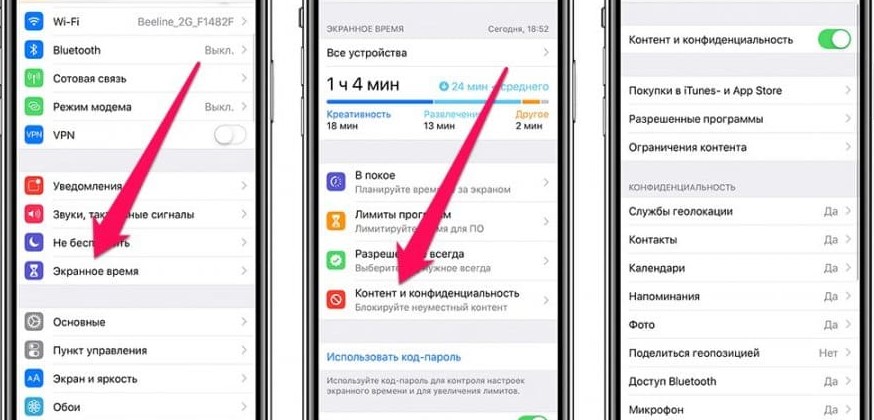
Ako ne možete uključiti Siri na iOS ili Mac uređaju, provjerite da niste isključili Siri u odjeljku Ograničenja.
- Na iOS 12 ili novijoj verziji idite na Postavke> Vrijeme zaslona> Ograničenja sadržaja i privatnosti> Dopuštene aplikacije i provjerite nije li Siri & Dictation onemogućen. Na iOS 11 ili starijoj verziji idite na Postavke> Općenito> Ograničenja.
- U macOS Sierri ili novijoj verziji idite na Appleov izbornik> Postavke sustava> Roditeljski nadzor> Ostalo i provjerite nije li odabrano Onemogući Siri i diktiranje.
4. Provjerite mikrofon
Ako vas Siri ne čuje ili ne odgovori kada postavite pitanje, provjerite rade li svi mikrofoni:
- Uklonite zaštitnike zaslona i futrole za mikrofon s iPhonea, iPada ili iPod toucha, a zatim postavite pitanje Siri. Ako Siri ne reagira, priključite slušalice s mikrofonom, postavite pitanje Siri i provjerite postoji li odgovor.
- Na Macu odaberite Appleov izbornik> Postavke sustava> Zvuk> Ulaz. Zatim odaberite mikrofon i provjerite ulazne razine.
- Za AirPods koristite povezani iOS uređaj. Na svom iOS uređaju idite na Postavke> Bluetooth, kliknite ikonu informacija pored AirPods, zatim odaberite Mikrofon i provjerite je li odabrano Automatski prebaci AirPods. Također pripazite da na slušalicama nema mikrofona koji prekrivaju mikrofon.

5. Ako Siri ne izgovori odgovore
Siri možda neće usmeno odgovoriti ako je vaš uređaj onemogućen ili je glas onemogućen. Pojačajte glasnoću na zaslonu Siri. Zatim provjerite postavke glasovnih povratnih informacija:
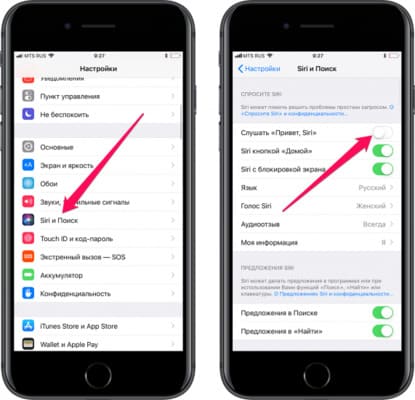
- Na iPhoneu, iPadu ili iPod touchu: Idite na Postavke> Siri i pretraživanje> Audio povratne informacije. Odavde možete promijeniti postavke Siri. Na primjer, Siri može odgovoriti uvijek ili samo kada koristi slušalice.
- Mac: Idite na Appleov izbornik> Postavke sustava> Siri i provjerite je li uključen Glasovni odgovor.
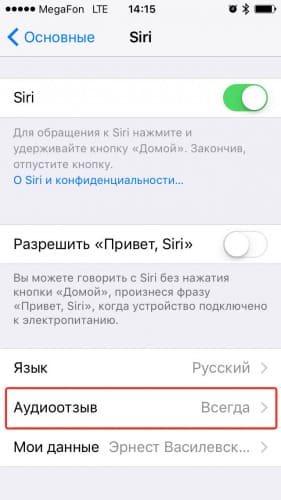
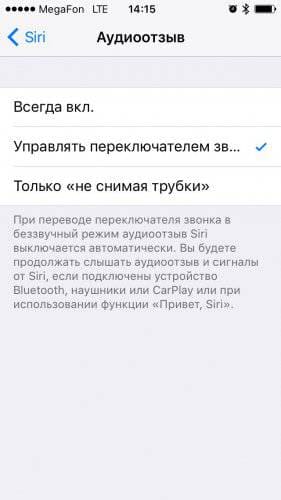
6. Ako "Hey Siri" ne uspije
Na podržanim modelima iPhone, iPad i iPod touch možete koristiti Hei Siri pozivanjem Siri bez pritiskanja gumba Početna ili Bočna.Ako "Hey Siri" ne radi, idite na Settings> Siri & Search i provjerite je li Siri uključen.
Pozivanje "Hej Siri" neće uspjeti ako:
- vaš je uređaj na zaslonu;
- poklopac vašeg kućišta za iPhone ili iPad je zatvoren;
- iPhone ima omogućen način uštede energije;
- ako vaš iPhone 6 ili stariji ili iPad ili iPod touch nisu spojeni na izvor napajanja.
Sve gore navedene radnje službeno su potvrđene podrškom Applea.






Siri ne reagira ni u postavkama. Mikrofon radi. Model 6+. Ni ja ga ne mogu postaviti, aplikacija ne čuje. Što da radim?