Il y a des moments où l'assistant vocal Siri (Siri) ne fonctionne pas sur iPhone, iPad, iPod Touch, Mac ou AirPods. Dans cet article, vous apprendrez quoi faire si Siri a cessé de fonctionner.
1. Vérifiez les connexions réseau
L'une des raisons peut être le manque de connexion Internet. Dans de tels cas, Siri signale: «Désolé, j'ai des problèmes de connexion au réseau» ou «Veuillez réessayer après un certain temps». Vérifiez la connectivité Internet de vos appareils et réessayez.

Test du Beats Powerbeats 4 2020: Casques de sport
4.7 / 5 (19 votes) Dans le tour d'horizon de Beats Powerbeats 4 (150 $) d'aujourd'hui, découvrez comment Apple a mis à jour son élégant casque de sport Powerbeats 2020. ...
2. Assurez-vous que Siri est activé
Comment activer Siri (Siri):
- iPhone, iPad ou iPod touch: accédez à Paramètres> Siri et recherche et assurez-vous que Écouter Hey Siri et Appeler Siri avec le bouton principal ou le bouton latéral de Siri sont activés.
- AirPods (2e génération): assurez-vous que Hey Siri est activé sur l'appareil iOS auquel les AirPod sont connectés.
- macOS Sierra ou version ultérieure: accédez au menu Pomme> Préférences Système, choisissez l'option Siri et assurez-vous que Activer Demander à Siri est sélectionné.
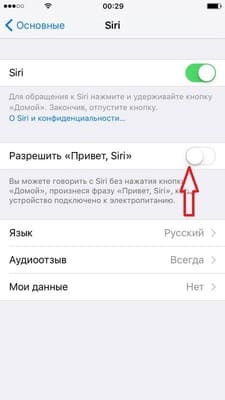
Si Siri n'apparaît pas, assurez-vous que Siri est disponible dans votre pays ou région.
- Sur iPhone X ou version ultérieure, appelez Siri à l'aide du bouton latéral.
- Hey Siri est disponible sur les AirPods (2e génération). Si vous avez des AirPods (1ère génération), vous devez appuyer deux fois sur Siri.
3. Assurez-vous qu'il n'y a pas de restrictions pour Siri
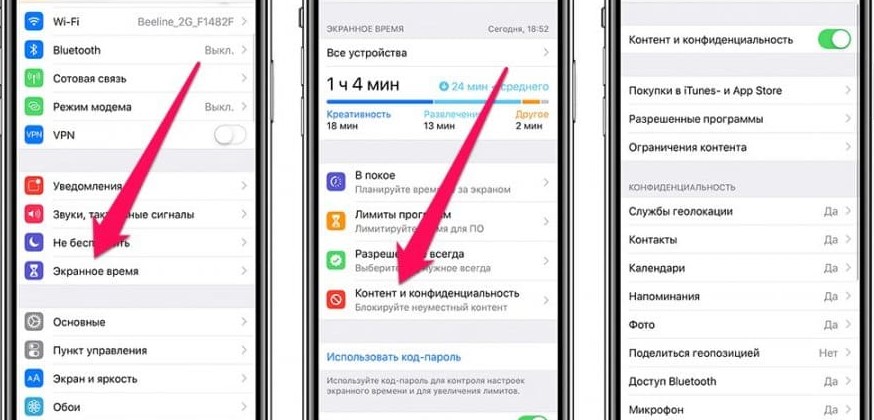
Si vous ne pouvez pas activer Siri sur votre appareil iOS ou Mac, assurez-vous de ne pas avoir désactivé Siri dans la section Restrictions.
- Sur iOS 12 ou version ultérieure, accédez à Paramètres> Temps d'écran> Restrictions de contenu et de confidentialité> Applications autorisées et assurez-vous que Siri et dictée n'est pas désactivé. Sur iOS 11 ou version antérieure, accédez à Paramètres> Général> Restrictions.
- Sous macOS Sierra ou version ultérieure, accédez au menu Pomme> Préférences Système> Contrôle parental> Autre et assurez-vous que Désactiver Siri et dictée n'est pas sélectionné.
4. Vérifiez le microphone
Si Siri ne vous entend pas ou ne répond pas lorsque vous posez une question, assurez-vous que tous les microphones fonctionnent:
- Retirez les protecteurs d'écran et les étuis de microphone de votre iPhone, iPad ou iPod touch, puis demandez à Siri. Si Siri ne répond pas, branchez un casque avec microphone, posez une question à Siri et voyez s'il y a une réponse.
- Sur votre Mac, choisissez le menu Pomme> Préférences Système> Son> Entrée. Sélectionnez ensuite un microphone et vérifiez les niveaux d'entrée.
- Pour les AirPods, utilisez un appareil iOS connecté. Sur votre appareil iOS, accédez à Paramètres> Bluetooth, cliquez sur l'icône d'informations à côté d'AirPods, puis sélectionnez Microphone et assurez-vous que Changer automatiquement les AirPods est sélectionné. Assurez-vous également qu'aucune saleté ne recouvre le microphone du casque.

5. Si Siri ne dit pas les réponses
Siri peut ne pas répondre verbalement si votre appareil est désactivé ou si la voix est désactivée. Montez le volume sur l'écran Siri. Vérifiez ensuite les paramètres de retour vocal:
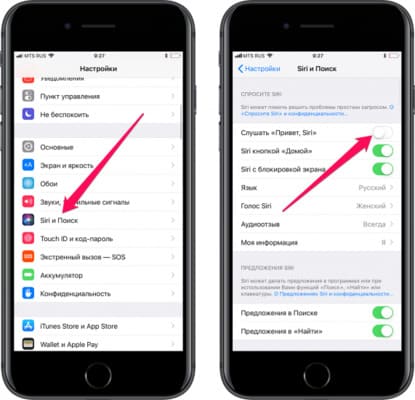
- Sur iPhone, iPad ou iPod touch: accédez à Paramètres> Siri et recherche> Commentaires audio. De là, vous pouvez modifier les paramètres Siri. Par exemple, Siri peut répondre toujours ou uniquement lors de l'utilisation d'un casque.
- Mac: accédez au menu Pomme> Préférences Système> Siri et assurez-vous que la réponse vocale est activée.
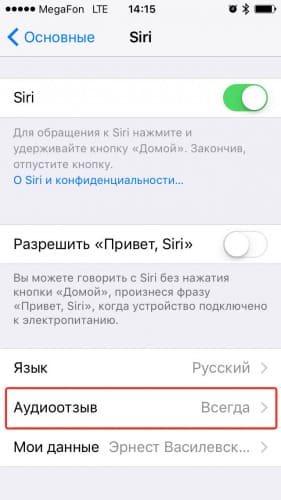
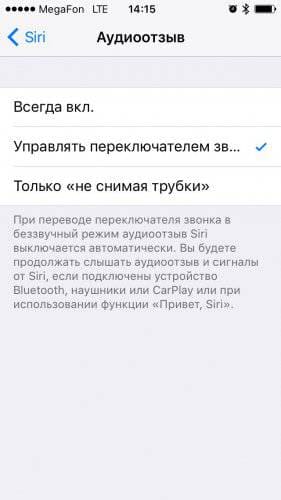
6. Si "Hey Siri" ne fonctionne pas
Sur les modèles iPhone, iPad et iPod touch pris en charge, vous pouvez utiliser Hei Siri en appelant Siri sans appuyer sur le bouton d'accueil ou latéral.Si «Hey Siri» ne fonctionne pas, accédez à Paramètres> Siri et recherche et assurez-vous que Siri est activé.
L'appel «Hey Siri» ne fonctionnera pas si:
- votre appareil est à l'écran;
- la coque de votre coque iPhone ou iPad est fermée;
- Le mode d'économie d'énergie de l'iPhone est activé;
- si votre iPhone 6 ou version antérieure, ou iPad ou iPod touch n'est pas connecté à une source d'alimentation.
Toutes les actions ci-dessus sont officiellement confirmées par le soutien d'Apple.






Siri ne répond pas même dans les paramètres. Le microphone fonctionne. Modèle 6 +. Je ne peux pas non plus le configurer, l'application n'entend pas. Que dois-je faire?