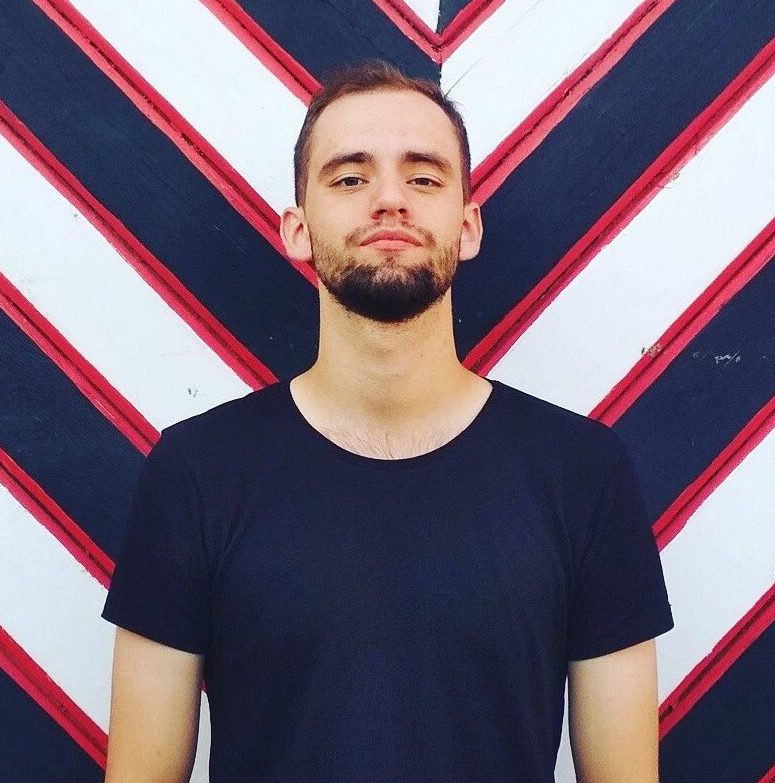It is often necessary to watch a movie listen to music on a PC or hold a conference on Skype. However, a serious problem can arise: the computer does not see the headphones on Windows 10 or 8. This is a common problem for everyone headphone typeswhen users complain they can't hear anything even though the speaker is working properly.
These and many other questions are constantly of interest to users. And I will give answers to them below:
- What to do if laptop or computer cannot see Windows 10, 8, 7 headphones?
- Why can't my computer see my plugged in headphones?
- What if the computer cannot see the headphones with microphone?
- Why can't my PC or laptop see Bluetooth headphones?
Read also: TWS headphone rating
Fortunately, there are several ways to find out how to fix your headphones if your Windows 10 computer or laptop can't see them.
The computer does not see the headphones: what to do?
Below I have provided several methods that helped fix the problem of detecting headphones on a laptop and PC. You probably won't need to try every option. You just have to go in order until you can find the headset.
- Check the headphone connection
- Update your sound driver
- Uninstall and reinstall the sound driver
- When using Realtek HD Audio Manager, disable detection
Solution 1: Check the headphone connection
If the headphones are unplugged on a laptop or PC, it is logical that you won't be able to use them. It is very easy to check the correctness of work:
- Make sure the headset is properly connected.
- Select "Sound" by right-clicking the volume icon.
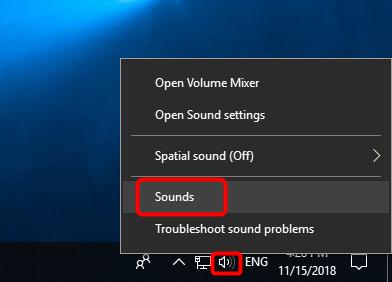
- Select the "Playback" tab.
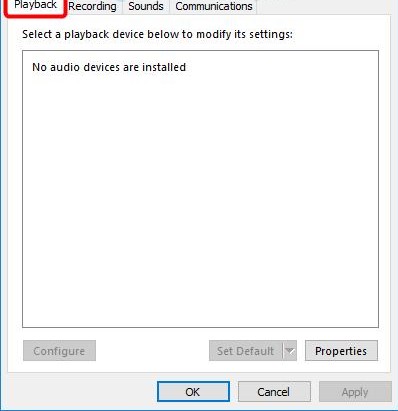
- If the device is not displayed in the list of devices, right-click on an empty field - there should be a check mark next to "Show disabled devices". After that, the headphones should appear in the list and become visible.
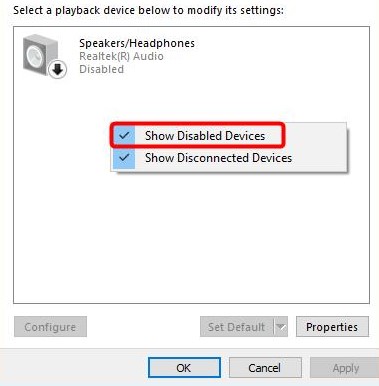
- Right-click on the device that appears and click on "Turn off".
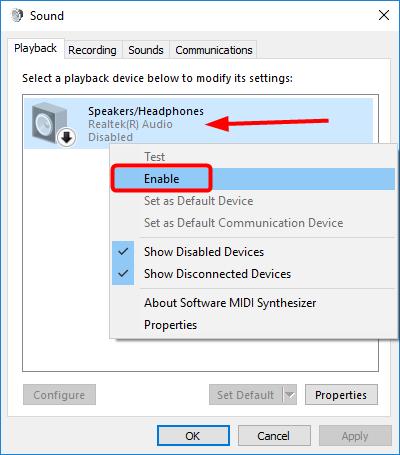
- If you want to make your headphones the default audio device, click the Set as default button.
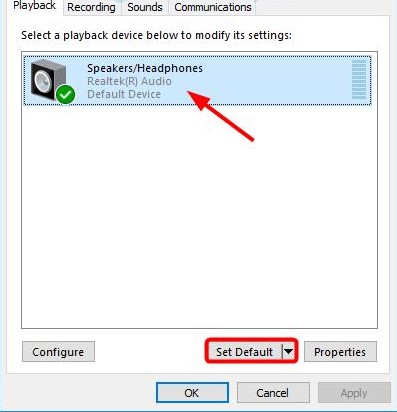
- That's all, click OK and check if the computer can see the headphones.
Read also: The best headphones for your computer
Solution 2: update your sound driver
Often, older sound drivers can cause a laptop or computer to not see the headphones. This is why it is extremely important to make sure that the latest update is installed on your PC.
How do I update my audio driver manually?
Go to the manufacturer's website and find the latest driver for your headphones. However, it is important to choose exactly the driver that is compatible with the Bluetooth headset model and Windows 10, 8, 7.
How do I update my audio driver automatically?
Automatic updates are also possible using the special Driver Easy service. Thanks to the program, you do not need to know the type and number of the device, worry that you downloaded the wrong driver and the laptop still does not see the headphones.
Read also: How to connect headphones to PC
What if the computer can't see the headphones?
- Download and install Driver Easy.
- Open Driver Easy and click Scan. The program will analyze the PC and identify problems with the drivers.
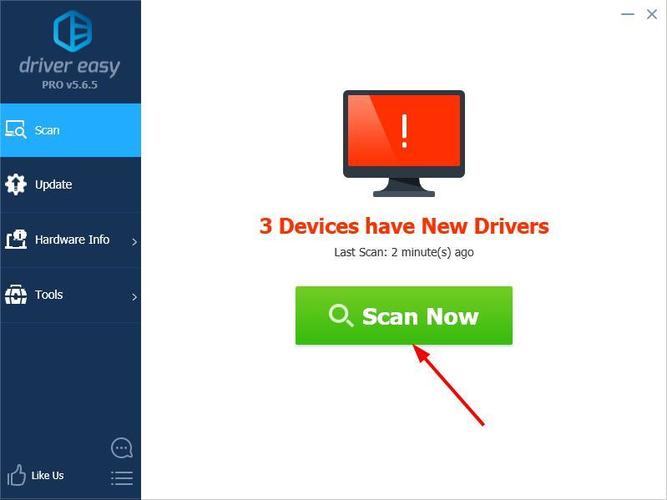
- Then select "Update" next to the detected devices to automatically download the new driver version. The installation also takes place independently.
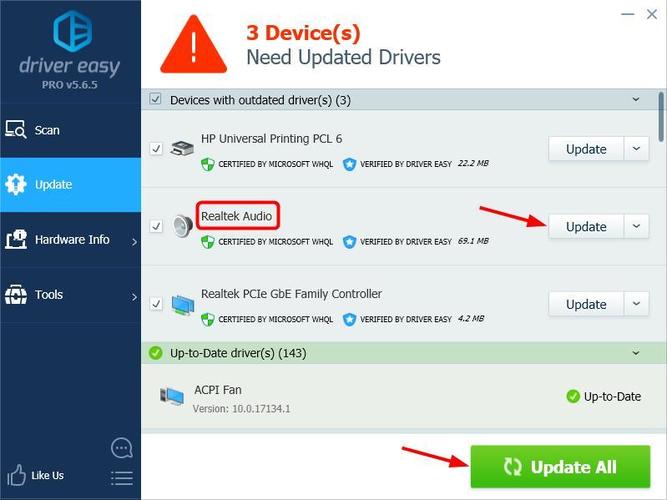
- Reboot and make sure your computer or laptop can detect the headphones.
Solution 3: Uninstall and reinstall your sound driver
If the malfunction is caused by problems with updating the audio driver, you need to uninstall the audio driver through the device manager. Then restart your laptop and Windows will reinstall the sound driver for your device.
Why can't the laptop see the headphones?
- Press Windows and R at the same time. The Run window appears.
- Enter the command devmgmt.msc and press Enter. This command brings up the "Device Manager".
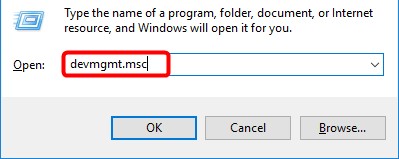
- Select Sound, Video & Game Controllers.
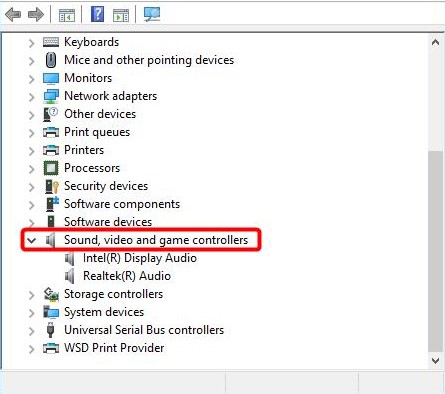
- Right-click and select Remove Device.
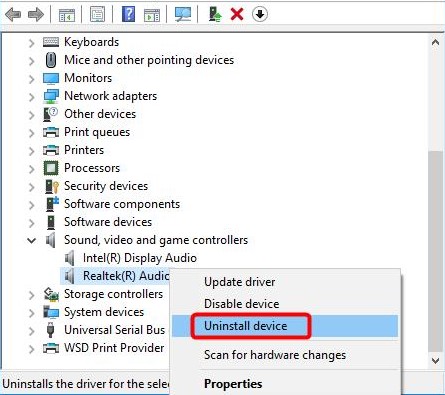
- Confirm the deletion.
- Next, restart your laptop, and Windows 10 will install the audio driver on its own.
After all the above steps, check if the laptop finds headphones.
Read also: How to connect headphones to Mac
Solution 4: When using Realtek HD Audio Manager, disable detection
If Realtek HD Audio Manager has front connector detection enabled, the laptop may not detect the headphones. To disable front panel connector detection in Realtek HD Audio Manager, follow these steps:
- Right click on the Realtek HD Audio Manager icon in the system tray and select Sound Manager.
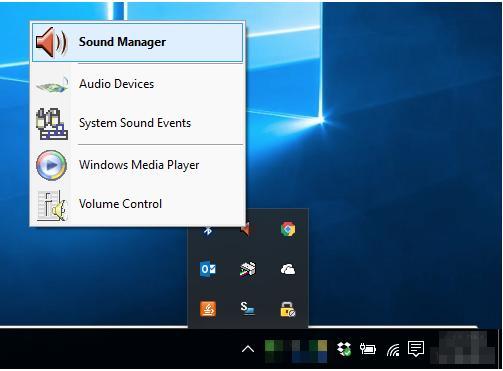
- Click on the small folder in the upper right corner.
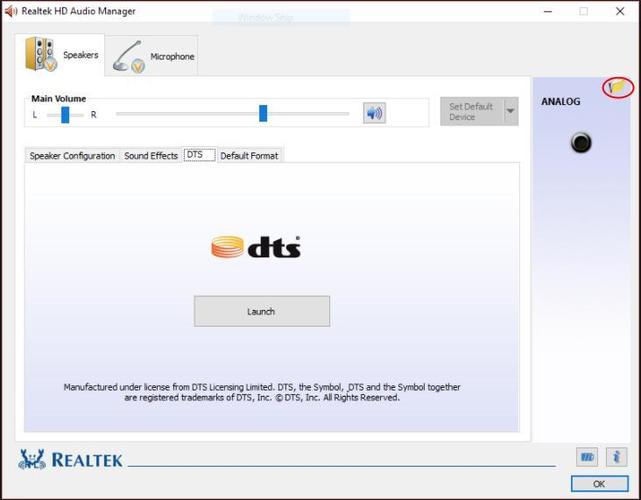
- Check the Disable front panel connector detection checkbox and click OK.
- Check if your computer can now detect the headphones.
Read also: How to connect headphones to PS4
I really hope that my advice helped to solve the problem of Windows 10 when the computer does not see the headphones. If you know other solutions to the problem, write in the comments how to solve the problem of detecting the headset on a laptop step by step.