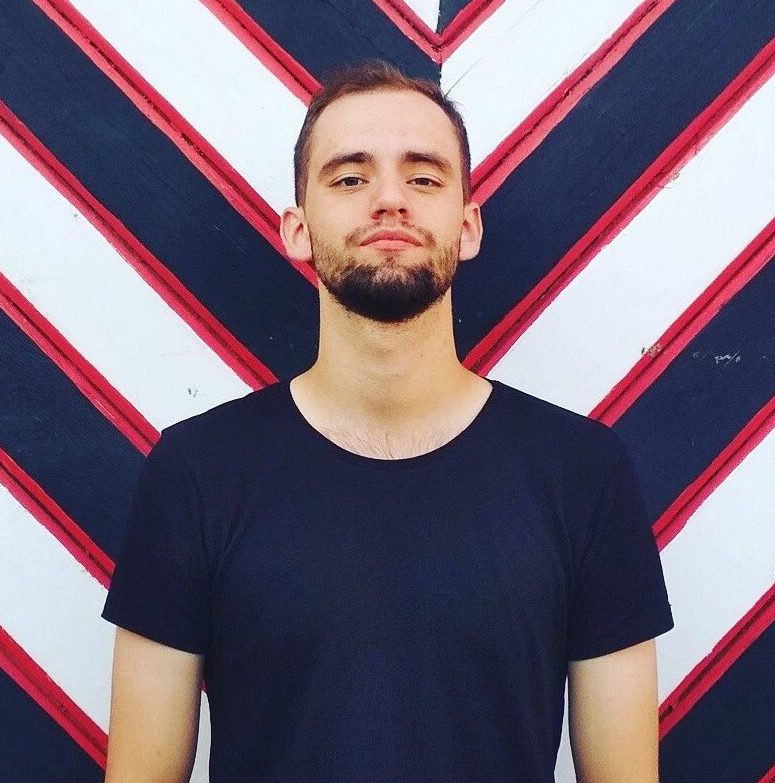You bought headphones with microphone and mentally prepared to record a new video, blog or stream games. Then everything is simple - we connect the device to a computer and translate ideas into reality. But even in such a simple algorithm, unforeseen difficulties can arise. The very first and most difficult - the computer does not see the microphone from the headphones... How to cope with such a situation, read in our article about the possible reasons for such a "bummer" and how to fix it!
Read also: Best wireless microphones
Options for connecting headphones to a PC
You can connect headphones to your computer in different ways. Here are some of the most common ones:
- USB - microphone and headphones are connected through one cable and port. The connection is considered very reliable, but rarely used. The PC recognizes two devices simultaneously, determines the type of device and independently configures its correct operation;
- Jack is a well-known way to connect. There are two plugs and two 3.5mm jacks. Your task is only to connect the corresponding sockets and wires;
- Bluetooth is the most convenient, but technologically complex connection. There will be no additional wires that are prone to wear and tear. You need to turn on bluetooth headphones and add a new device in the computer settings.
Note! Connection of any Bluetooth device is possible only with a special wireless module. For laptops, it is built into the system by default, but for stationary equipment it is most often absent.
Why can't the computer see the microphone from the headphones?
Each connection may have its own difficulties in ensuring the normal functioning of the device. This may be due to both incorrect connection and technical malfunction and malfunctions in the software settings. Sometimes, to fix problems, you need to contact the service center and make diagnostics, and sometimes you can easily deal with the problem yourself.

You should enlist the help of specialists in case of the following problems:
- damage to the USB or microphone port. Check if the device works when connected through a different port or other equipment. The microphone is working properly - check the reaction of the connector to other devices (flash card, mouse, etc.). If there is no reaction, then the help of the service center is needed;
- malfunction of the device itself. If the external connection port looks perfect, the connected devices work without failures, then it is possible Windows does not see the microphone from the headphones due to damage to the device itself. In this case, we carry the device for diagnostics.
Read also: How to connect headphones to PC?
Headphones can't see the microphone: what to do?
There are several issues that you can deal with yourself. The main thing is to understand the reason and follow the instructions.
Incorrect connection
The wired headphone jack with microphone plugs into the port marked with pink by default. Check that the connector is fully seated in the socket.If with this connection the microphone is still not recognized, then try different connectors - sometimes the settings of the audio card get confused and the port assignments can perform a different function.
Drivers are out of date or not working
Software malfunctions are also a common problem that prevents a computer or laptop from seeing the microphone from the headphones. There are several ways to fix this problem.
Automatically fix system problems
This is the simplest action. If Windows 10 does not see the microphone from the headphones, then go to the Start menu.
Options -> Update & Security -> Troubleshoot -> Sound Playback -> Run the troubleshooter.
After that, the system will analyze the information and, if a problem is detected, it will offer options for its elimination. If no problems are found, then we turn to the next item.
Read also: How to connect headphones to PC?
Sound card setting
The "Record" function can be disabled. How to check it:
- Go to the "Hardware and Sound" section in the control panel.
- Select "Sound" and the "Record" tab.
- A green checkmark will confirm that the device is turned on and working correctly. If it is not there, then the microphone is out of sight or is turned off by software. To return the checkmark, open the context menu on the icon and select the "Enable" item.
Also, be sure to check the settings for accessing the computer to the microphone:
- In the parameters go to the "Privacy" section.
- In the left menu, click on the "Microphone" icon.
- Then in the item "Access to applications to the microphone" press the switch "Enable".
For reference: here you can adjust the list of applications that are allowed to use the microphone. Check the boxes only those with which you intend to work and use for voice communication.
Driver update
If before everything worked without failures, but now the laptop does not see the microphone from the headphonesthen check the drivers. Perhaps they need to be updated:
- find the website of the computer manufacturer on the Internet. They put the drivers for free on official resources;
- go to the section "Drivers";
- choose your computer model and OS;
- download updates and install them;
- reboot the system.
Read also: Why can't the computer see the headphones?
Reinstalling settings and driver globally
If the update does not bring the desired effect, try reinstalling the driver completely. The installer will offer to restore (resetting previous settings), uninstall and install the program. We advise you to try recovery first, if this does not help, then you will have to remove the current drivers and install new ones.
If the listed methods did not help to cope with the problem, then the snag is more global, and it is better to contact the service center.