Es gibt Zeiten, in denen der Siri (Siri) Sprachassistent auf iPhone, iPad, iPod Touch, Mac oder AirPods nicht funktioniert. In diesem Artikel erfahren Sie, was zu tun ist, wenn Siri nicht mehr funktioniert.
1. Überprüfen Sie die Netzwerkverbindungen
Einer der Gründe kann das Fehlen einer Internetverbindung sein. In solchen Fällen meldet Siri: "Entschuldigung, ich habe Probleme beim Herstellen einer Verbindung zum Netzwerk" oder "Bitte versuchen Sie es nach einer Weile erneut." Überprüfen Sie Ihre Geräte auf Internetverbindung und versuchen Sie es erneut.

2020 Beats Powerbeats 4 Review: Sportkopfhörer
4,7 / 5 (19 Stimmen) Sehen Sie sich in der heutigen Zusammenfassung von Beats Powerbeats 4 (150 US-Dollar) an, wie Apple seine stilvollen 2020 Powerbeats-Sportkopfhörer aktualisiert hat. ...
2. Stellen Sie sicher, dass Siri eingeschaltet ist
So aktivieren Sie Siri (Siri):
- iPhone, iPad oder iPod touch: Gehen Sie zu Einstellungen> Siri & Suchen und stellen Sie sicher, dass Hey Siri anhören und Siri mit Home- oder Seitentaste an Siri anrufen aktiviert sind.
- AirPods (2. Generation): Stellen Sie sicher, dass Hey Siri auf dem iOS-Gerät aktiviert ist, mit dem AirPods verbunden sind.
- macOS Sierra oder höher: Gehen Sie zu Apple-Menü> Systemeinstellungen, wählen Sie die Option Siri und stellen Sie sicher, dass "Siri aktivieren" ausgewählt ist.
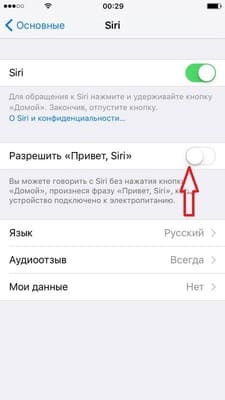
Wenn Siri nicht angezeigt wird, stellen Sie sicher, dass Siri in Ihrem Land oder Ihrer Region verfügbar ist.
- Rufen Sie auf dem iPhone X oder höher Siri mit der Seitentaste an.
- Hey Siri ist auf AirPods (2. Generation) verfügbar. Wenn Sie AirPods (1. Generation) haben, müssen Sie Siri doppelt antippen.
3. Stellen Sie sicher, dass es für Siri keine Einschränkungen gibt
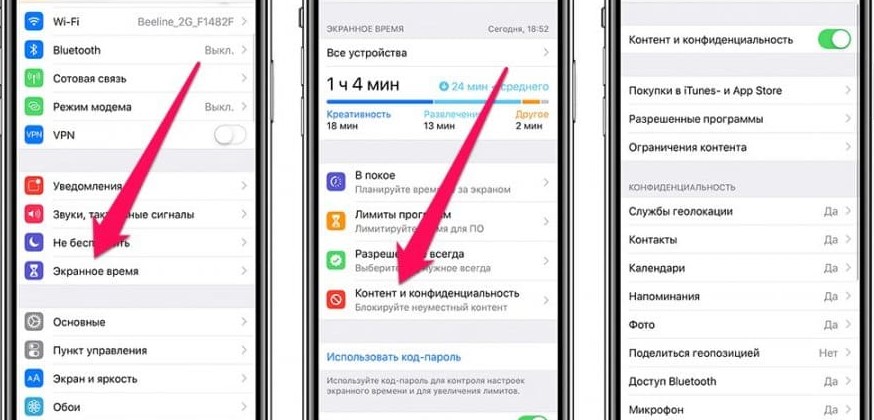
Wenn Sie Siri auf Ihrem iOS- oder Mac-Gerät nicht einschalten können, stellen Sie sicher, dass Sie Siri im Abschnitt "Einschränkungen" nicht deaktiviert haben.
- Gehen Sie unter iOS 12 oder höher zu Einstellungen> Bildschirmzeit> Inhalts- und Datenschutzbeschränkungen> Zulässige Apps und stellen Sie sicher, dass Siri & Dictation nicht deaktiviert ist. Gehen Sie unter iOS 11 oder früher zu Einstellungen> Allgemein> Einschränkungen.
- Gehen Sie in macOS Sierra oder höher zu Apple-Menü> Systemeinstellungen> Kindersicherung> Andere und stellen Sie sicher, dass Siri & Diktat deaktivieren nicht ausgewählt ist.
4. Überprüfen Sie das Mikrofon
Wenn Siri Sie nicht hört oder nicht antwortet, wenn Sie eine Frage stellen, stellen Sie sicher, dass alle Mikrofone funktionieren:
- Entfernen Sie die Displayschutzfolien und Mikrofonhüllen Ihres iPhone, iPad oder iPod touch und fragen Sie Siri. Wenn Siri nicht antwortet, schließen Sie ein Headset mit Mikrofon an, stellen Sie Siri eine Frage und prüfen Sie, ob eine Antwort vorliegt.
- Wählen Sie auf einem Mac das Apple-Menü> Systemeinstellungen> Sound> Eingabe. Wählen Sie dann ein Mikrofon und überprüfen Sie die Eingangspegel.
- Verwenden Sie für AirPods ein verbundenes iOS-Gerät. Gehen Sie auf Ihrem iOS-Gerät zu Einstellungen> Bluetooth, klicken Sie auf das Informationssymbol neben AirPods, wählen Sie Mikrofon aus und stellen Sie sicher, dass AirPods automatisch wechseln ausgewählt ist. Stellen Sie außerdem sicher, dass das Mikrofon der Kopfhörer nicht durch Schmutz bedeckt ist.

5. Wenn Siri die Antworten nicht spricht
Siri antwortet möglicherweise nicht mündlich, wenn Ihr Gerät deaktiviert oder die Sprache deaktiviert ist. Erhöhen Sie die Lautstärke auf dem Siri-Bildschirm. Überprüfen Sie dann die Sprachfeedback-Einstellungen:
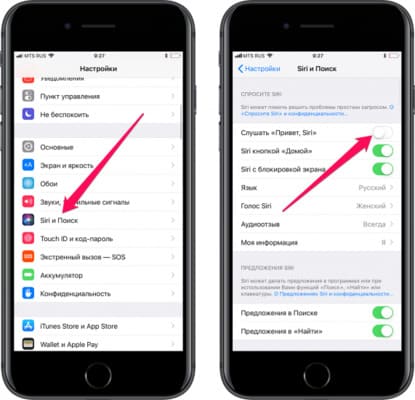
- Auf iPhone, iPad oder iPod touch: Gehen Sie zu Einstellungen> Siri & Suche> Audio-Feedback. Von hier aus können Sie die Siri-Einstellungen ändern. Zum Beispiel kann Siri immer oder nur mit einem Headset antworten.
- Mac: Gehen Sie zu Apple-Menü> Systemeinstellungen> Siri und stellen Sie sicher, dass die Sprachantwort aktiviert ist.
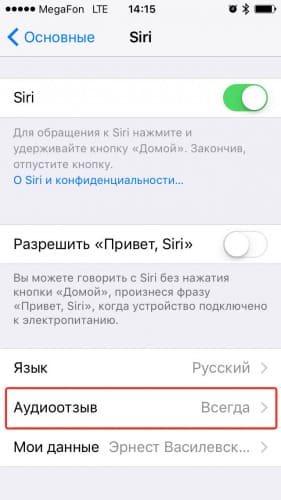
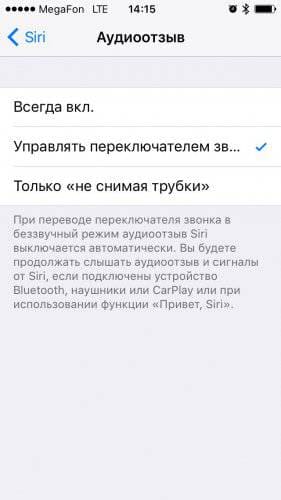
6. Wenn "Hey Siri" nicht funktioniert
Auf unterstützten iPhone-, iPad- und iPod touch-Modellen können Sie Hei Siri verwenden, indem Sie Siri anrufen, ohne die Home- oder Side-Taste zu drücken.Wenn „Hey Siri“ nicht funktioniert, gehen Sie zu Einstellungen> Siri & Suche und stellen Sie sicher, dass Siri eingeschaltet ist.
Das Aufrufen von "Hey Siri" funktioniert nicht, wenn:
- Ihr Gerät wird auf dem Bildschirm angezeigt.
- Die Abdeckung Ihrer iPhone- oder iPad-Hülle ist geschlossen.
- Auf dem iPhone ist der Energiesparmodus aktiviert.
- Wenn Ihr iPhone 6 oder früher oder Ihr iPad oder iPod touch nicht an eine Stromquelle angeschlossen ist.
Alle oben genannten Aktionen werden offiziell von Apple unterstützt.






Siri reagiert auch in den Einstellungen nicht. Das Mikrofon funktioniert. Modell 6 +. Ich kann es auch nicht einrichten, die Anwendung hört nicht. Was soll ich tun?