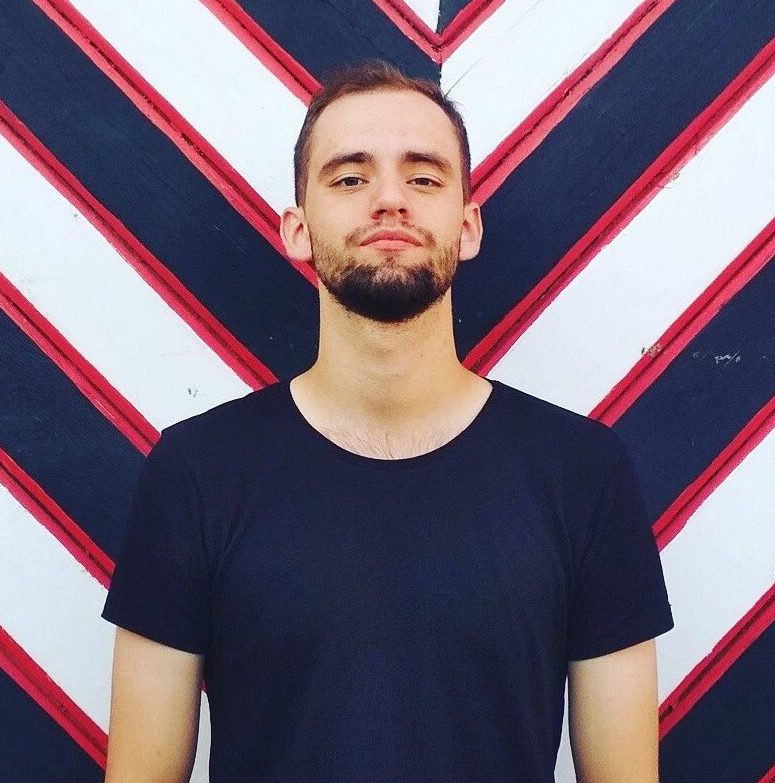Det er ofte nødvendigt at se en film lytte til musik på en pc eller afhold en konference på Skype. Der kan dog opstå et alvorligt problem: computeren ser ikke hovedtelefonerne på Windows 10 eller 8. Dette er et almindeligt problem for alle hovedtelefontypernår brugerne klager, kan de ikke høre noget, selvom højttaleren fungerer korrekt.
Disse og mange andre spørgsmål er konstant af interesse for brugerne. Og jeg vil give svar på dem nedenfor:
- Hvad skal jeg gøre, hvis bærbar computer eller computer ikke kan se Windows 10, 8, 7 hovedtelefoner?
- Hvorfor kan min computer ikke se mine tilsluttede hovedtelefoner?
- Hvad hvis computeren ikke kan se hovedtelefonerne med mikrofon?
- Hvorfor kan min pc eller laptop ikke se Bluetooth-hovedtelefoner?
Læs også: TWS-hovedtelefonbedømmelse
Heldigvis er der flere måder at finde ud af, hvordan du løser dine hovedtelefoner, hvis din Windows 10-computer eller bærbare computer ikke kan se dem.
Computeren ser ikke hovedtelefonerne: hvad skal jeg gøre?
Nedenfor har jeg givet flere metoder, der hjalp med at løse problemet med at opdage hovedtelefoner på en bærbar computer og pc. Chancerne er, at du ikke behøver at prøve alle muligheder. Du skal bare gå i rækkefølge, indtil du kan finde headsettet.
- Kontroller hovedtelefonforbindelsen
- Opdater din lyddriver
- Afinstaller og geninstaller lyddriveren
- Deaktiver detektion, når du bruger Realtek HD Audio Manager
Løsning 1: Kontroller hovedtelefonforbindelsen
Hvis hovedtelefonerne trækkes ud af en bærbar computer eller pc, er det logisk, at du ikke kan bruge dem. Det er meget let at kontrollere rigtigheden af arbejdet:
- Sørg for, at headsettet er tilsluttet korrekt.
- Vælg "Sound" ved at højreklikke på lydstyrkeikonet.
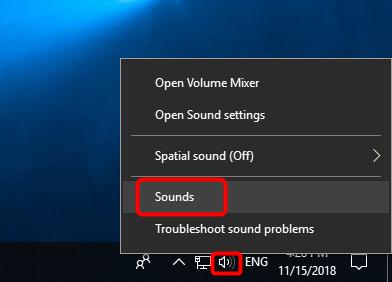
- Vælg fanen "Afspilning".
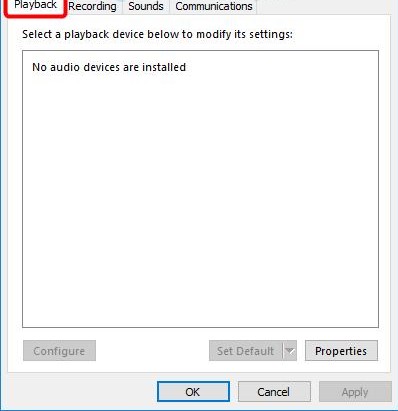
- Hvis enheden ikke vises på listen over enheder, skal du højreklikke på et tomt felt - der skal være et flueben ud for "Vis deaktiverede enheder". Derefter skal hovedtelefonerne vises på listen og blive synlige.
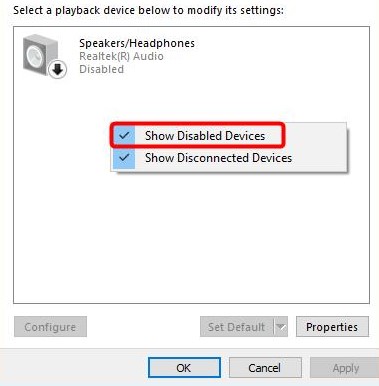
- Højreklik på den enhed, der vises, og klik på "Sluk".
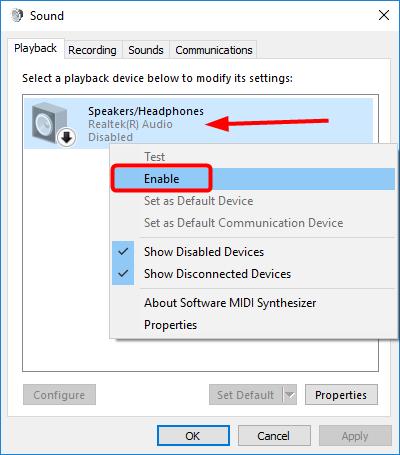
- Hvis du vil gøre dine hovedtelefoner til standardlydenheden, skal du klikke på knappen Indstil som standard.
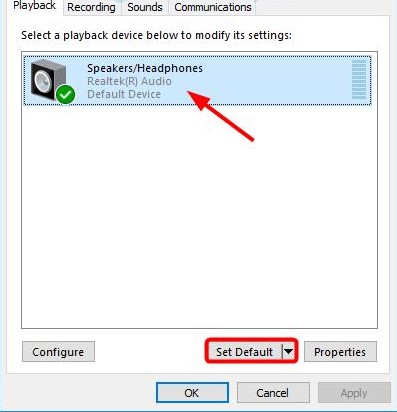
- Det er alt, klik på OK og kontroller, om computeren kan se hovedtelefonerne.
Læs også: De bedste hovedtelefoner til din computer
Løsning 2: Opdater din lyddriver
Ofte kan ældre lyddrivere få en bærbar computer eller computer til ikke at se hovedtelefonerne. Derfor er det bydende nødvendigt at sikre dig, at din pc har den seneste opdatering.
Hvordan opdaterer jeg min lyddriver manuelt?
Gå til producentens websted og find den nyeste driver til dine hovedtelefoner. Det er dog vigtigt at vælge nøjagtigt den driver, der er kompatibel med Bluetooth-headset-modellen og Windows 10, 8, 7.
Hvordan opdaterer jeg min lyddriver automatisk?
Automatiske opdateringer er også mulige ved hjælp af den specielle Driver Easy-service. Takket være programmet behøver du ikke kende enhedens type og nummer, bekymre dig om, at du downloadede den forkerte driver, og den bærbare computer ser stadig ikke hovedtelefonerne.
Læs også: Sådan tilsluttes hovedtelefoner til pc
Hvad hvis computeren ikke kan se hovedtelefonerne?
- Download og installer Driver Easy.
- Åbn Driver Easy, og klik på Scan. Programmet analyserer pc'en og identificerer problemer med driverne.
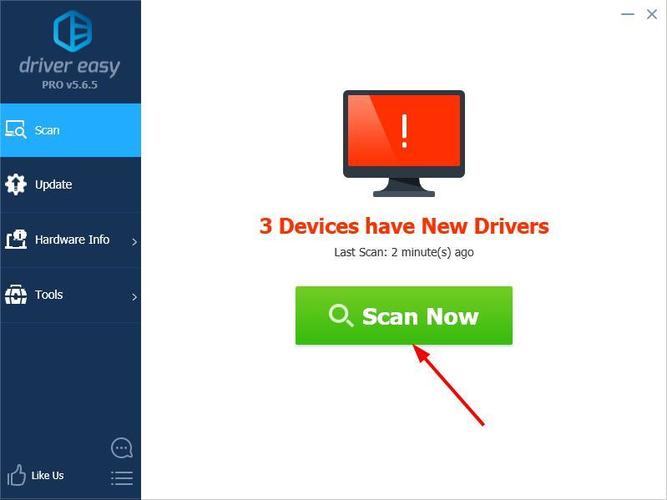
- Vælg derefter "Opdater" ud for de registrerede enheder for automatisk at downloade den nye driverversion. Installationen finder også sted uafhængigt.
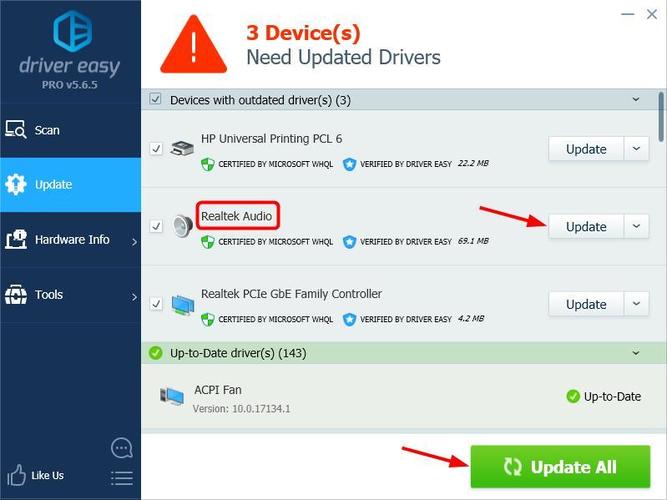
- Genstart og sørg for, at din computer eller bærbare computer kan registrere hovedtelefonerne.
Løsning 3: Afinstaller og geninstaller din lyddriver
Hvis fejlen skyldes problemer med opdatering af lyddriveren, skal du afinstallere lyddriveren via enhedsadministratoren. Genstart derefter din bærbare computer, og Windows geninstallerer lyddriveren til din enhed.
Hvorfor kan den bærbare computer ikke se hovedtelefonerne?
- Tryk på Windows og R. samtidigt. Kør-vinduet vises.
- Indtast kommandoen devmgmt.msc, og tryk på Enter. Denne kommando bringer "Enhedshåndtering" op.
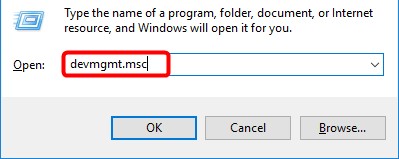
- Vælg lyd-, video- og spilcontrollere.
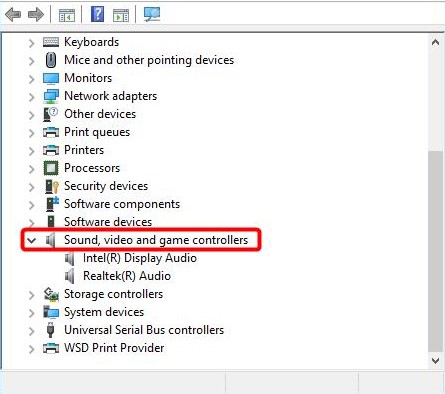
- Højreklik og vælg Fjern enhed.
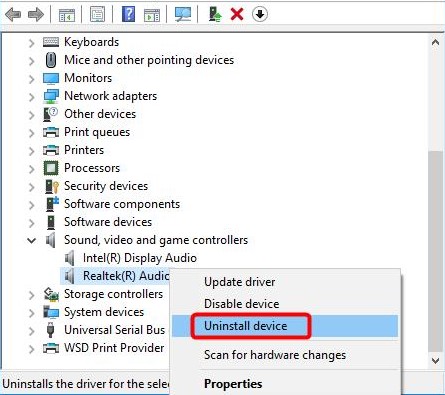
- Bekræft sletningen.
- Genstart derefter din bærbare computer, og Windows 10 installerer lyddriveren alene.
Efter alle ovenstående trin skal du kontrollere, om den bærbare computer finder hovedtelefoner.
Læs også: Sådan tilsluttes hovedtelefoner til Mac
Løsning 4: Deaktiver detektion, når du bruger Realtek HD Audio Manager
Hvis Realtek HD Audio Manager har detektering af frontstik aktiveret, registrerer den bærbare computer muligvis ikke hovedtelefonerne. Følg disse trin for at deaktivere registrering af frontpanelstik i Realtek HD Audio Manager:
- Højreklik på Realtek HD Audio Manager-ikonet i systembakken, og vælg Sound Manager.
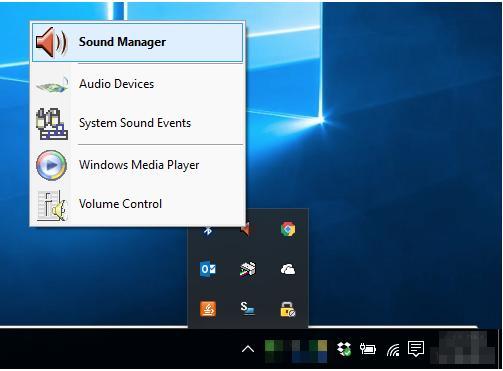
- Klik på den lille mappe i øverste højre hjørne.
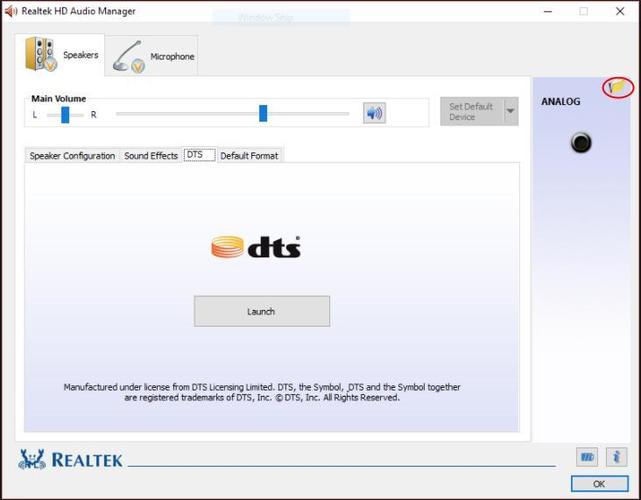
- Marker afkrydsningsfeltet Deaktiver stikdetektering af frontpanel, og klik på OK.
- Kontroller, om din computer nu kan registrere hovedtelefonerne.
Læs også: Sådan tilsluttes hovedtelefoner til PS4
Jeg håber virkelig, at mit råd hjalp med at løse problemet med Windows 10, når computeren ikke ser hovedtelefonerne. Hvis du kender andre løsninger på problemet, skal du skrive i kommentarerne, hvordan du løser problemet med at opdage headsettet på en bærbar computer trin for trin.